Get Connected!
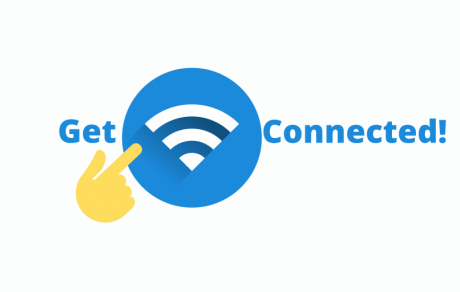
Menu for Getting Connected to the EKU Networks
Step 2: Disconnect Unsupported Items
Step 3: Choose the Right Networks
Step 4: Troubleshooting & Etiquette
Step 1: Reset Password
First, make sure you reset your email password! You can do that on the myMail login page by clicking the 'Change My Password' button. On that page, you have three (3) options: (1) Set up Your Recovery Verification or (2) Reset Your Forgotten Password or (3) Change Your Password. If you know your password, use button 3 if not use button 2.
| Minimum Password Requirements |
|
**Don't reuse any old passwords** Minimum password requirements for EKU computer and network systems are as follows (as available in the system): -Passwords/pins shall be a minimum of 10 characters in length. -Passwords must meet complexity requirements. Passwords must have 3 of 5 characteristics below to be complex: o Uppercase letters of European languages (A through Z, with diacritic marks, Greek and Cyrillic characters) |
Step 2: Disconnect Unsupported Items
Second, make sure you are not using a hotspot router or wi-fi extender to connect to the network. Those are not permitted on the campus network because they cause interference for other users. Disconnect from any of those.
Step 3: Choose the Right Networks
| eku_secure | Only use this one when the 5G network is not available. Will need to authenticate yourself as a user on the EKU network (prompted for login). Chromebook setup. |
| eku_secure5GHz | This one is the fastest with the best performance! Use this for your PC, phones, and other devices you can authenticate yourself as a user on the EKU network (prompted for login). |
| eku_byod | Limited access network for devices you can't authenticate on the network (or if you can, use an Ethernet connection, if possible), like a game console. You can register up to 5 devices on this network. |
| eku_guest | Limited access network for guests of EKU only. If you choose to use this, you will not be able to access a lot of EKU's resources and webpages. |
Step 4: Troubleshooting & Etiquette
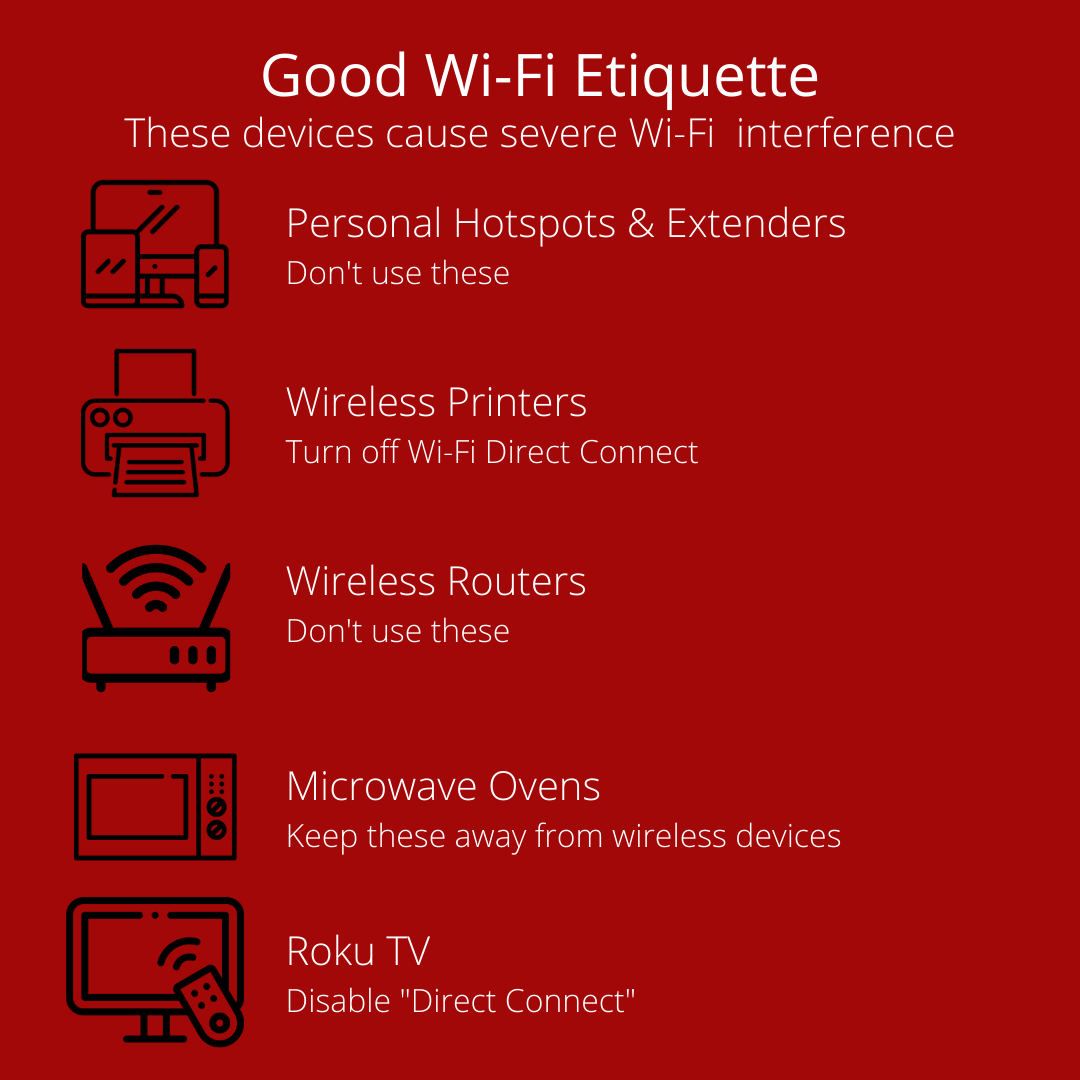
Windows - Make sure your password is entered correctly. Test it with email and Blackboard. Delete previous wireless profiles. Update your wireless drivers, apply Windows updates. You may need to momentarily disable antivirus malware software (just remember to re-enable it)~!
Mac OS - Reboot your Mac prior to trying to connect. You may need to click "always allow" on the last keychair prompt during installation. Some securitya pps can block the profile install. If you have an old keychain entry for the wi-fi, delete it. Be sure the eku_secure or 5G network is the first on your preference list in your network settings.
Apple iOS - Make sure you entered your username and password correctly. Test them on email and Blackboard.
Android - Make sure your password is entered correctly. Test on email and Blackboard. Sometimes turn off wi-fi and your cellular data for a second then re-enable wi-fi helps.
Chromebook - Make sure you use the link in the first box (above) and be sure all the settings are correct.
Roku TVs - Roku TV's use a feature called "Device Connect" that allows for connecting and mirroring devices to the Roku TV. This feature causes lots of Wi-Fi interference. This feature needs to be DISABLED on Roku devices.
Routers - These devices broadcast a network that will interfer with our exisiting Wi-Fi infrastructure.
Wireless Printers - These use "Direct Connect" to connect and print over wireless. This should be disabled per the manufacturer instructions for our particular model. You should use a USB cable to connect to the printer instead. If you choose to use "Direct Connect" you should only power on your printer while actively printing. You also have a $25 print fee each year for cloud printing on campus.
Also check:
- Forget\rejoin the network.
- Turn Wi-Fi Off and back on. If you have a physical button on your device (e.g., many laptops have a wi-fi button), be sure it is toggled on.
- Check for interference. Sometimes microwave ovens, printers, and other wi-fi enabled devices can interfere.