Cloud Printing: PC
Determine System Type (32-bit or 64-bit)
- NOTE: Most new computers are 64-bit, so you could always try installing the 64-bit version first. (If it doesn't work, then install the 32-bit version.)
- Right click on My Computer icon on desktop or Start button (lower left corner)
- Right click on Computer
- Select Properties or System Properties
- Note operating system/system type
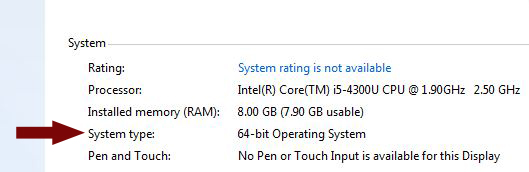
Install Download for Cloud Printing
Choose: 32-bit Cloud Printing Download | 64-bit Cloud Printing Download (select appropriate download for the system type)
- Download the zipped file, then open/extract the installation file it contains.
- Double click the file to install
- Click Install (must be connected to eku_secure wireless or a wired connection; eku_guest will NOT work)
- Click Finish
Register Your Colonel Card
Your Colonel Card (EKU ID card) can be registered at any Cloud Printer location. This is a one-time process and provides access to all Cloud Printers at EKU.
- Select the Register Card icon on the Cloud Printer LCD Screen
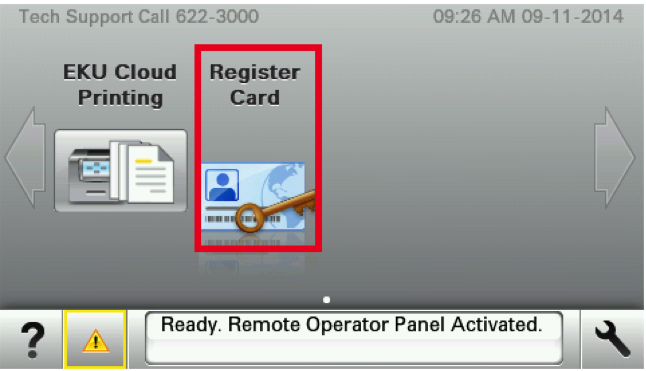
- Select the green keyboard icon to enter username
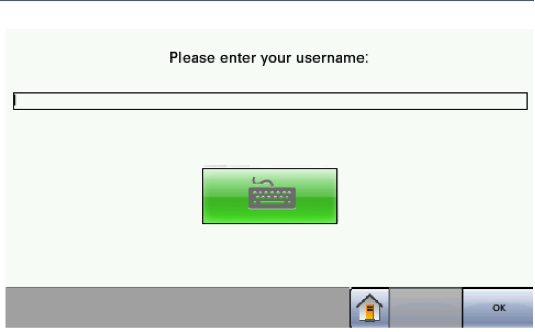
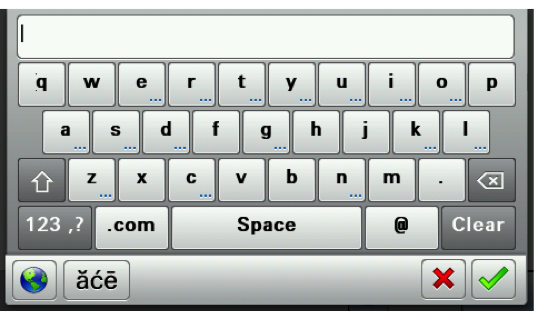
- Select the green keyboard icon to enter password
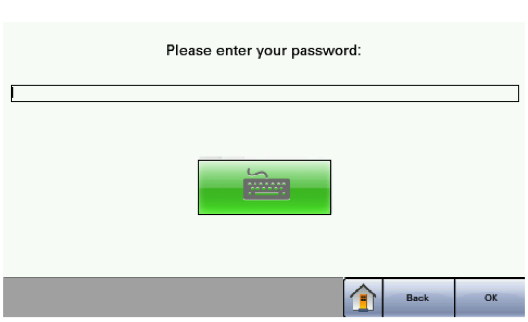
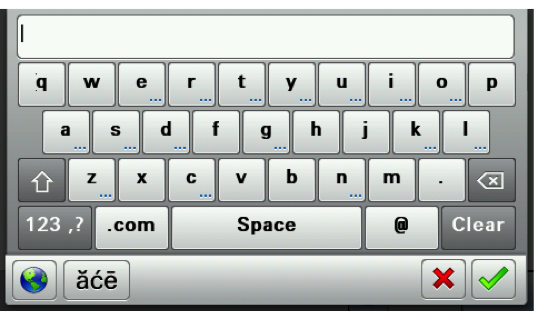
- Swipe the BLACK magnetic strip on your Colonel Card to register

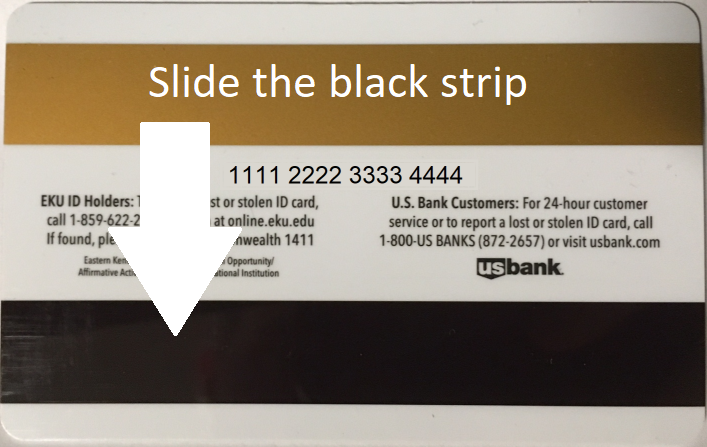

Contact Information
IT Service Desk
859 622 3000