Blackboard: Instructor Basics QUICK START guide

Blackboard learning management system at Eastern Kentucky University is a resource provided for all students and instructors as a tool to enhance learning.
A Blackboard site is made for every class at EKU with instructors and students automatically enrolled. Instructors decide whether to make these sites available for students to see and use. With each new semester, the past semester's courses are made invisible to students so that the students' course lists are kept conveniently short.
The Information Technology Help Desk is the frontline source for support for use and issues with Blackboard at EKU. Issues and questions that cannot be handled over the phone are given to the advanced support staff for Blackboard.
Login to Blackboard here!
Blackboard Help page
The following are some common issues that faculty new to Blackboard have. Click on the link that best describes your problem or just read the page straight down. If the following information is not sufficient, please call us at 859-622-3000.
What web browser should I use?
How do I make my course available?
How do I copy and paste inside of blackboard?
I can’t see all the normal ‘instructor’ controls.
How can I create an assignment?
How can I create a test?
How do I do a course copy?
I don’t want to do a course copy, I just want one test I’ve created in my other course, how can I copy just one test?
How do I add a user to my course?
How can I merge several sections of the same course?
What web browser should I use?
For best results users should use the most recent version of Mozilla Firefox or Chrome. Other browsers have mixed successes displaying everything correctly. Please never use Safari or Internet Explorer- they are the most problematic.
How do I make my course available?
New Courses are not automatically available for students to see at the beginning of the semester so that instructors can finish building their classes. Once you are ready for your students to see their course, you will need to turn it on.
To turn it on use the course management tools on the right side of the page and choose the "Customization" option. Then choose "Properties".
The third option down should be the "Set Availability" option.
The course Duration dates have been set so that you can open your site before the official start of classes, and so that the site remains open to students about three weeks after the official end. With the Availability set to Yes (and the Duration window open) your students will be able to enter the course site and interact with you through Blackboard.
How do I copy and paste inside of blackboard?
The function that many use (right click and paste copied material) doesn’t always work inside of Blackboard. You can get around this by using your computer keyboard shortcuts.
On a PC:
To copy: highlight text and hit ‘ctrl’ and ‘C’ on your keyboard at the same time.
To paste: select where you want to paste your text and hit ‘ctrl’ and ‘P’ on your keyboard at the same time.
On a Mac:
To copy: highlight text and hit the ‘command’ key and ‘C’ on your keyboard at the same time.
To paste: select where you want to paste your text and hit the ‘command’ key and ‘C’ on your keyboard at the same time.
I can’t see all the normal ‘Instructor’ controls.
Check to make sure that you are in “Edit Mode”. You can check this by looking at the top right area of the page while you are inside your course. If it is set to “no”, you will not be able to use normal instructor controls.
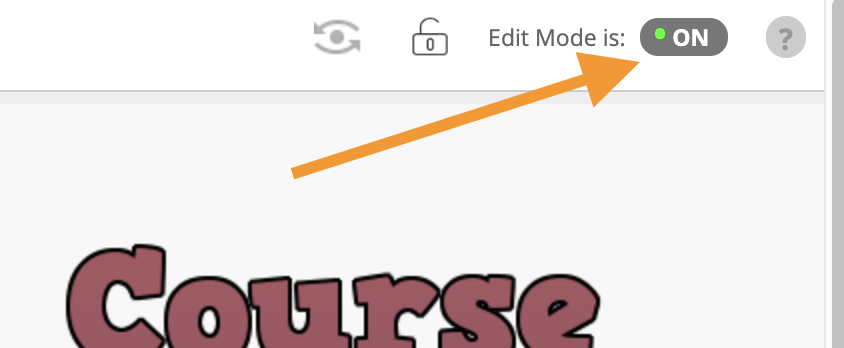
You should be looking for the "Edit Mode is" option above.
How can I create an assignment?
An assignment is something that the student will have to digitally attach to a link you create in a course. You can also attach other documents to the assignment if needed.
First you need to decide where in your course you would like to create your assignment. Many people like to create them under 'course documents', but you are free to set up your course however you want.
Once you're in the area you would like to create your assignment, you should see an option across the top that says "assessments". If you hover over it, it should give you a drop down box where you can choose assignments.
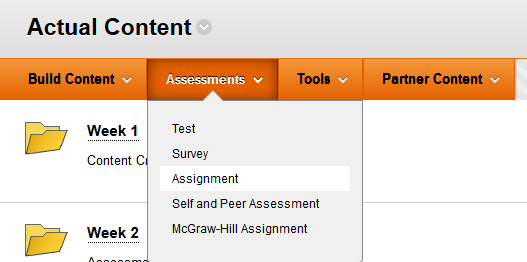
It will take you to a new page where it will ask you what the assignment is.
It requires a title.
You can write instructions for the students so they know how to do your assignment.
You can also attach other documents the students might need to do the assignment.
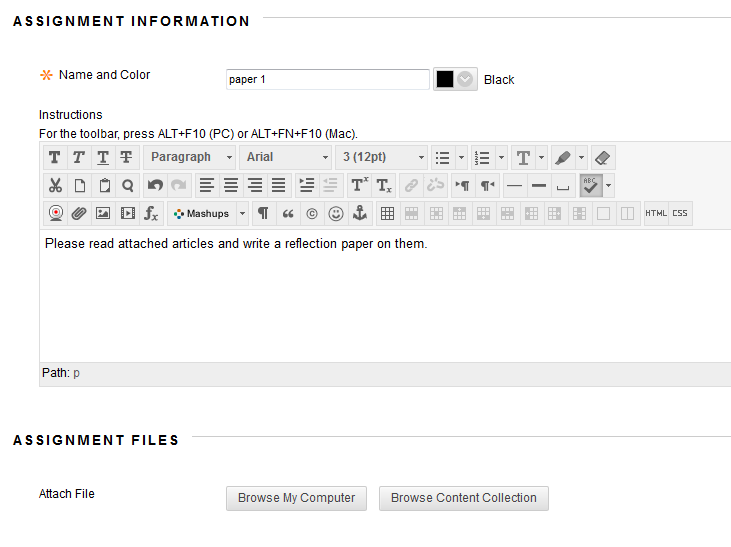
Below this you will also find a place to create a "due date". A due date doesn't take down the assignment after a certain date, but does mark assignments submitted after that date as late.
It will also require you to put in an amount of points that the assignment is worth here.
One of the options underneath Grading will be Submission Details.
This is where you can decide if the students can upload their assignments more than once.
This is where you can turn on Safe Assignment. Safe assignment is a plagiarism tool that will highlight portions of a students submitted paper and compare it to a database full of other works.
Underneath this will be the availability options. These are very important.
This is where you can set the assignment to be seen by your students and can limit when the assignment is and isn't available.
Make sure if you want the students to be able to see your assignment that the check box is checked.
IF the box is that say "Make the assignment available" is unchecked they will not be able to see the assignment no matter what.
Now save your assignment and your students should be able to interact with it.
How can I create a test?
Just like with assignments, the first step is to decide where in Blackboard you would like to create your test. Many people like to create them under 'course documents', but you are free to set up your course however you want.
Once you've done that go to the 'Assessments' options and choose 'Test'.
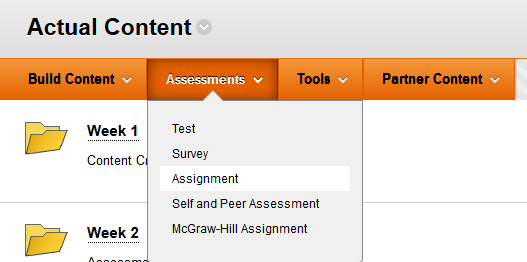
The first time we build a test is going to be the hardest because we have to actually BUILD the test. My play course I took these screenshots from has a lot of play tests I've created while helping instructors with their classes- your class will probably be empty of these tests.
Click the "create" button to create a new test.
This will take you to a new screen where you will need to give blackboard some more information about your test. It requires you to put in a name for the test and you can put whatever test instructions that you think the students with need.
Once you are done with the test information it will take you to the page where you will actually be BUILDING the test. You have many different options of questions you can create.
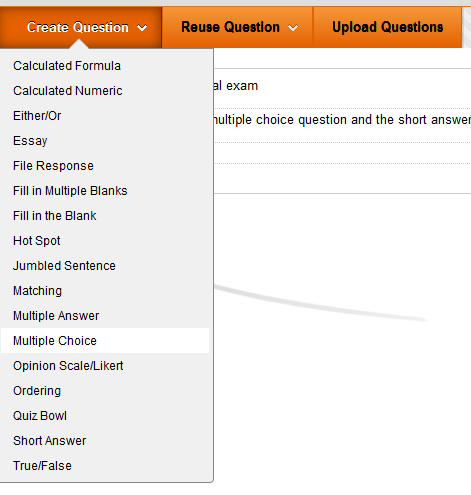
You can create tests with as many or as few questions and question types as you would like.
Once you are done with the test creation, click okay at the bottom right.
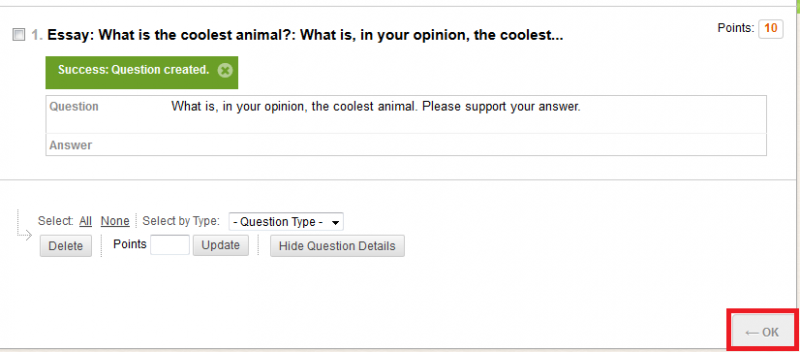
Once you've done this, it will take you back to the screen we started on that will ask you if you want to create a new test or add an existing test.
The test exists at this point, but we need to 'deploy' the test.
Choose the test you just created from the list of existing tests (if for some reason you already have many tests in this area, look at the bottom of the list, it should be down there). Once the correct test is selected, hit submit.
This will take you to a new page where Blackboard will ask you for some additional information about this test.
The most important option here will be the test availability options because this will decide when, how, and if your students can see your test. This is where you can set the test to be seen by your students and can limit when the test is and isn't available.
IF the box is that say "Make the link available" is set to NO they will NOT be able to see the test no matter what.
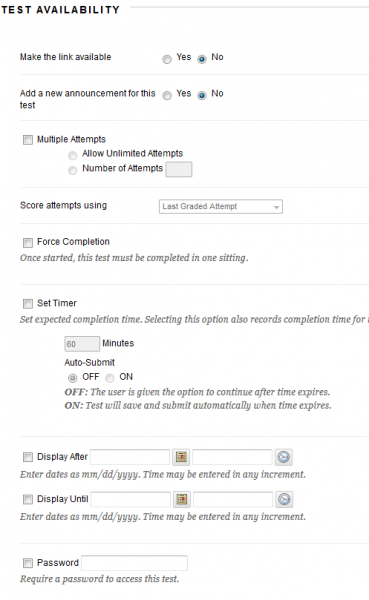
Once all your options are filled out, click "submit" at the bottom and your test should be deployed.
How do I do a course copy?
If you've taught a course last semester and are teaching the same one again and will need all the same assignments, tests, and materials for the new course using "course copy" might be a great option for you.
Go to your OLD course, the course that has all the information you want copied over to your new course.
In the Course Management Tools under Packages and Utilities you should be able to find "Course Copy".
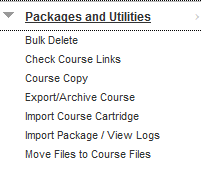
It will take you to new page where it will ask you to what course you want to copy to. Choose your new course from this list.
We recommend clicking "Select All," to get everything from your old course transferred into the new site. Then you can delete whatever you do not want.
If instead you select particular items, be aware that copying any "linked" materials such as tests and assignment requires that you include the Grade Center at the same time, so that Blackboard has the power to create links in the new site.
Under "File Attachments" you'll want to choose copy links and copies of the content. Do not use the option to "include entire course home folder."
Under Enrollments DO NOTHING. NEVER SELECT "INCLUDE ENROLLMENTS IN THE COPY". If you do, it will copy all your old students into your new course, making it very confusing for everyone.
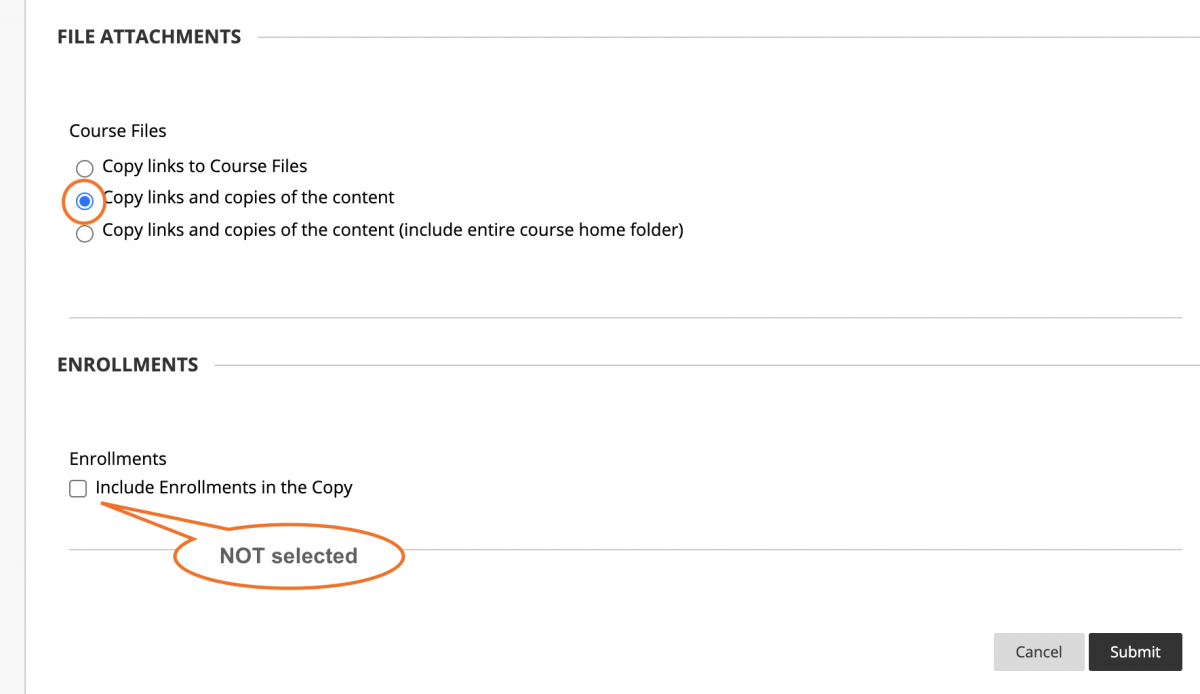
Once you're done with your options, hit submit.
It will take a little while to complete your course copy and will email you a notification when it is done.
I don’t want to do a course copy, I just want one test I’ve created in my other course, how can I copy just one test?
Go to the course that contains the test you want to move.
In the course management area go to “course tools” and then to “tests, surveys, and pools”
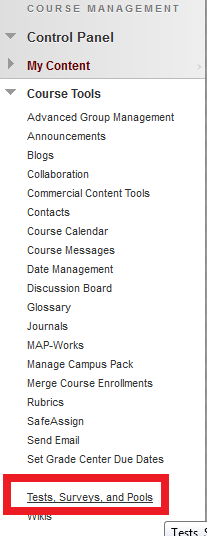
Choose Tests
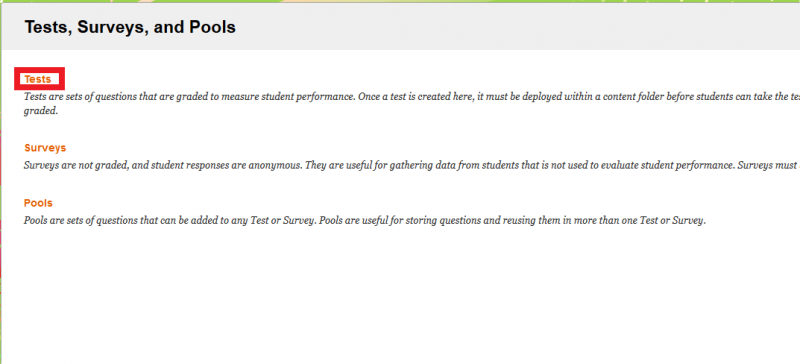
Once you choose Tests it will show you a list of all the prepared tests in your course.
Hover over the test you want to copy and the little down arrow button will appear. Click this button and chose to “export to local computer”. Make sure to save it in a place you will be able to find it later.
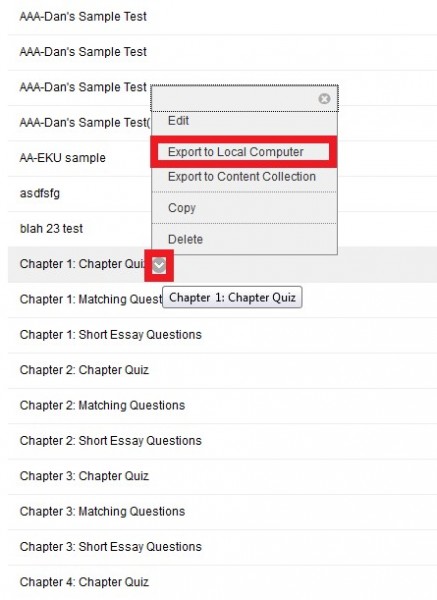
After it is saved to your computer exit the old course.
Go into the course you want your test copied into.
Go back to “tests, surveys, and pools” and back into the “tests” section.
This time we will choose the “import test” option
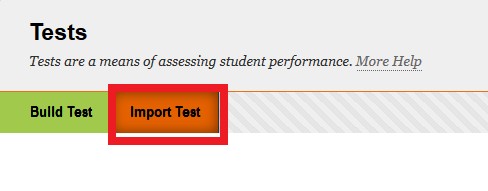
Choose “browse my computer” and search your machine for where you saved the test in the previous steps.
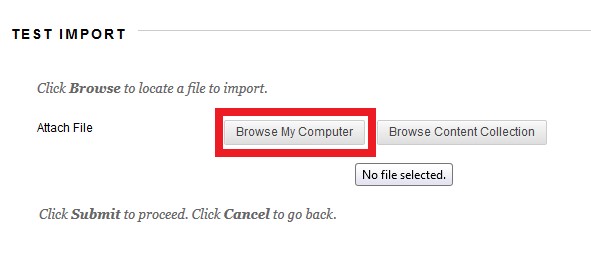
Once found, choose open.
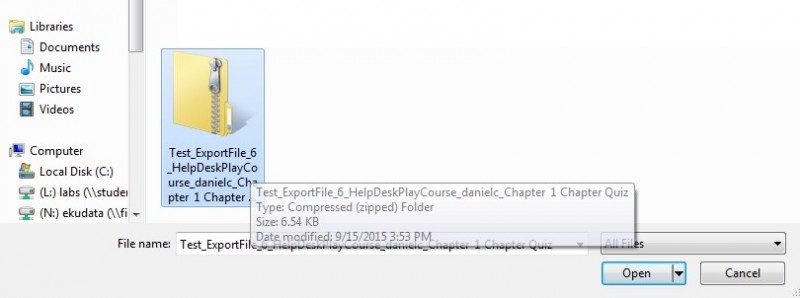
Then hit the submit button.
You can now deploy this test like you would any other test you’ve created.
Go to where you want the test to be and choose the “assessments” area then “tests”
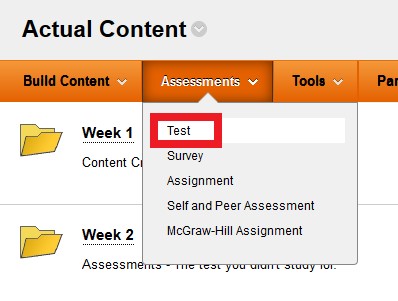
You will be able to choose the newly imported test from the list of existing tests. It should be at the bottom of the list.
Then you can change settings and deploy your test from here.
How do I add a user to my course?
Instructors are not permitted to add users to courses. To get another instructor or teaching assistant added to your course, see your department staff or call the IT Service Desk at 859-622-3000. To get someone from outside EKU added to your course (as a peer reviewer, consultant, etc.) contact the IT Service Desk.