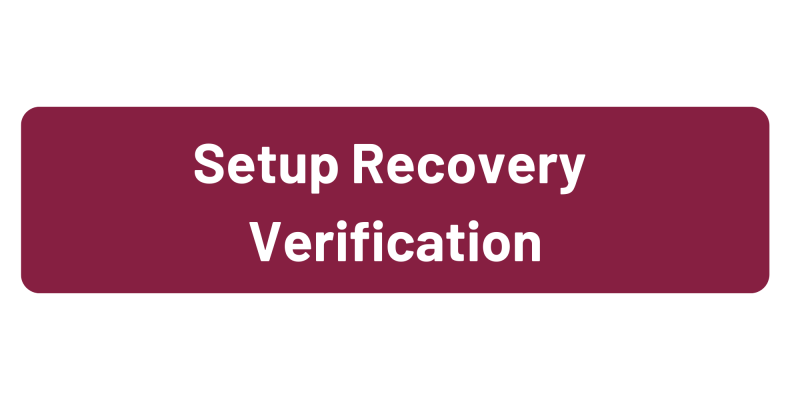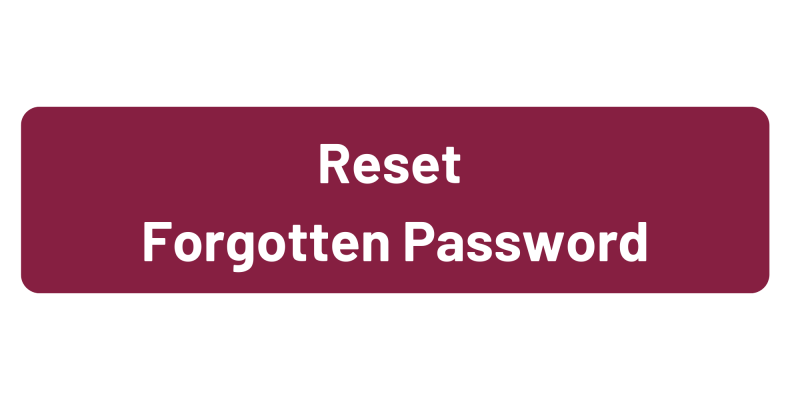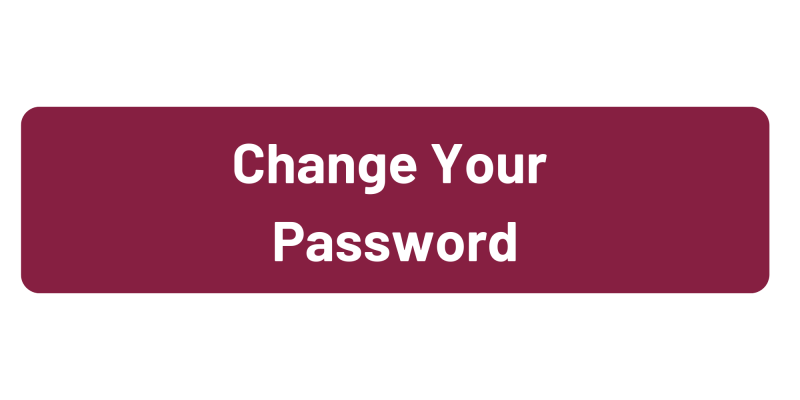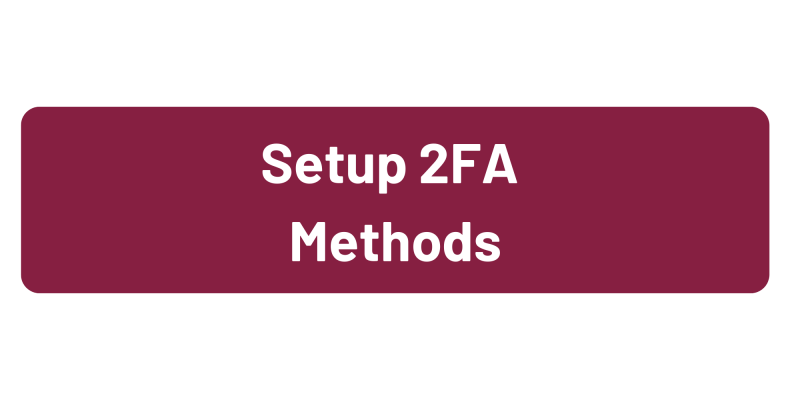Self-service Password Reset Option
Instructions
The following instructions will illustrate how to set up the security verification (two-factor authentication) required to activate the self-service feature of Office365. Once activated, you will have the ability to change your password for all services, including email, Blackboard, myEKU, etc. in one convenient location without the need to call or email for assistance.
Resetting Forgotten Password
- Go to https://passwordreset.microsoftonline.com/.
- In the “Email or Username” field, type your email address.
- Fill in the captcha.
- Click Next.
- Choose your verification method.
- You will need access to your MFA options or an alternate email. These will have already been configured.
- Follow the steps on the screen for the verification method you have selected.
Change a known Password
- Go to https://mysignins.microsoft.com/security-info/password/change.
- On the “Sign in” screen, enter your email address.
- Click Next.
- On the “Enter password” screen, enter you current password.
- Click “Sign in”.
- On the “Stay signed in?” screen, click No.
- At this stage, you may get prompted for MFA. Approve the MFA prompt.
- On the “Stay signed in?” screen, click No.
- In the “New password” blank, enter the new password you want.
- In the “Confirm new password” blank, re-enter the new password you want.
- Click Submit.
- On the Success, password changed screen, click Done.
Setting Up Multi-Factor Authentication (2FA)
- Go to https://mysignins.microsoft.com/security-info.
- Enter your EKU credentials to log in.
- Click “Add sign-in method”.
- Choose a method from the dropdown, some options may not be available if they are already configured.
Phone: If using a cell phone you will be able to choose text message or voice.
Alternate Phone: Approve the login via an automated phone call.
Office Phone: Approve the login via an automated phone call.
Email: Can ONLY be used during password reset requests, not for an actual 2FA prompt. Follow the on-screen prompts for the method selected. You may repeat this process to add more options. - Follow the on-screen prompts for the method selected. You may repeat this process to add more options.
Managing Authentication Prompts
Need Help? Contact EKU Service Desk
Contact Information
IT Support Desk
support@eku.edu
it.eku.edu
859-622-3000