How to connect to the Wireless Network

The following support article will show you how to connect your device to the EKU_secure wireless network.
When the eku_secure network asks for your username and password, you will use your e-key. Your e-key is the same username and password as for your email and blackboard accounts.
Please click on whichever following statement most applies to you:
I want to connect to EKU Secure Wireless on a Windows 10 & 11 computer
I want to connect to EKU Secure Wireless on a Mac Computer.
I want to connect to EKU Secure Wireless on an iPhone.
I want to connect to EKU Secure Wireless on an Android Phone.
I want to connect to EKU Secure Wireless on a Linux Computer.
I want to connect to EKU wireless network with another type of device
I want to connect to EKU Guest.
How to connect to EKU Secure Wireless on a Windows 10 & 11 Computer
1. Click on the windows network connection icon in the bottom right corner of the taskbar
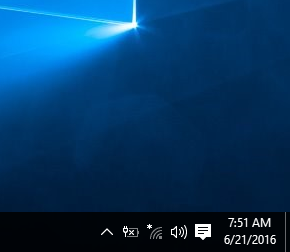
2. Click eku_secure
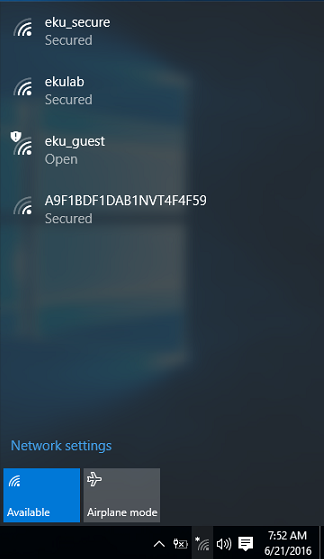
3. Click Connect
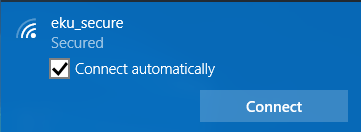
4. Enter your email username and password and click OK
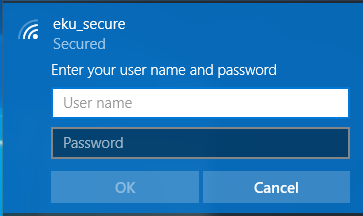
5. If you see this window, choose Connect
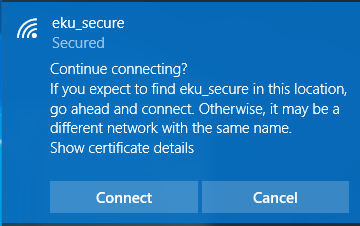
6. Connected will appear under eku_secure when connected
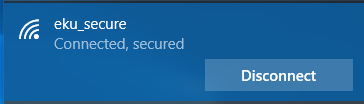
How to connect to EKU Secure Wireless on a Windows Mac Computer.
Follow the steps below to connect to the Secure wireless network at EKU.
1. Click on the wireless connection icon
2. Select eku_secure

3. Enter EKU username and password
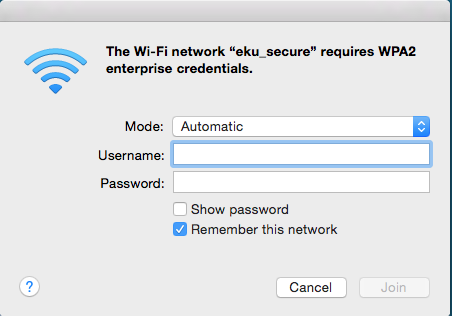
4. Verify Certificate, Click Continue
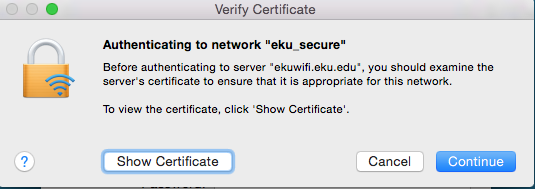
5. If prompted enter local machine username and password
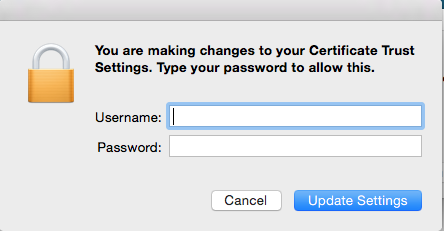
6. A checkmark will display by eku_secure when connected
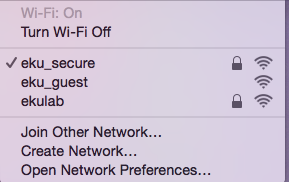
How to connect to EKU Secure Wireless on an Iphone.
The following instructions will help you connect your iPhone, iPod Touch, or iPad to our secure wi-fi network.
1. Go to Settings
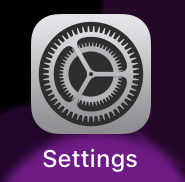
2. Tap on Wi-Fi
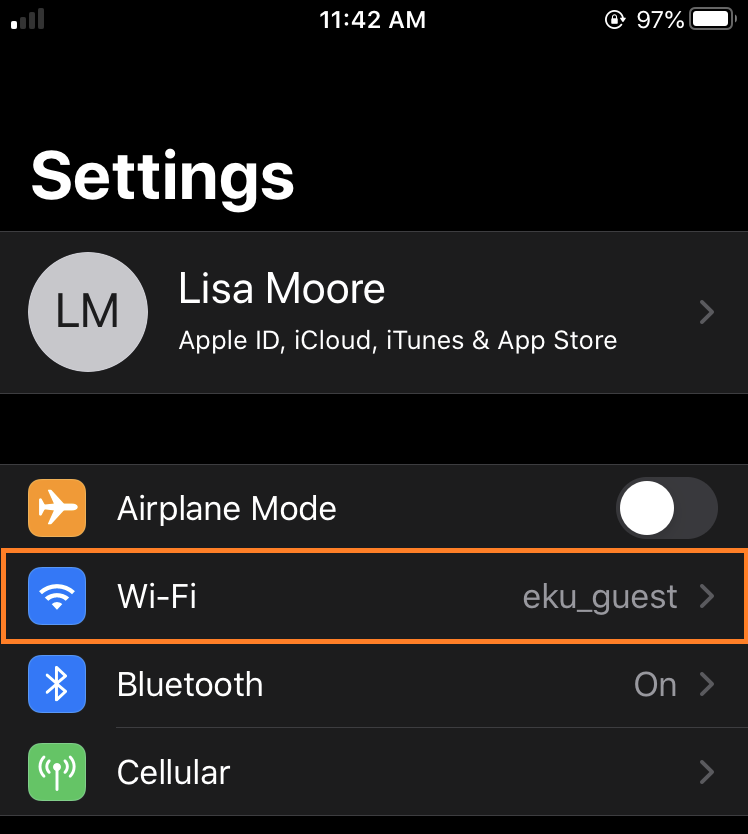
3. Select eku_secure from the network list
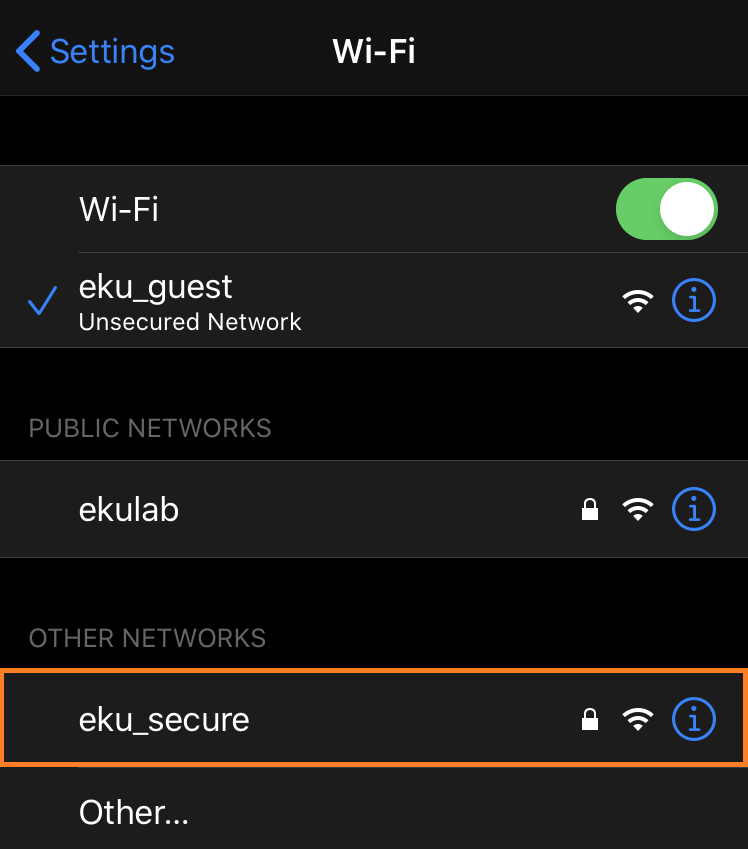
4. Type in your EKU email username (entire email address) and EKU email password
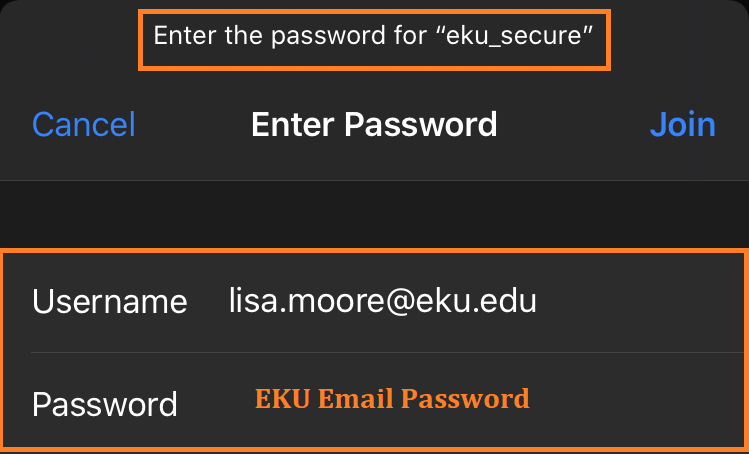
5. Tap Trust when prompted about the Certificate
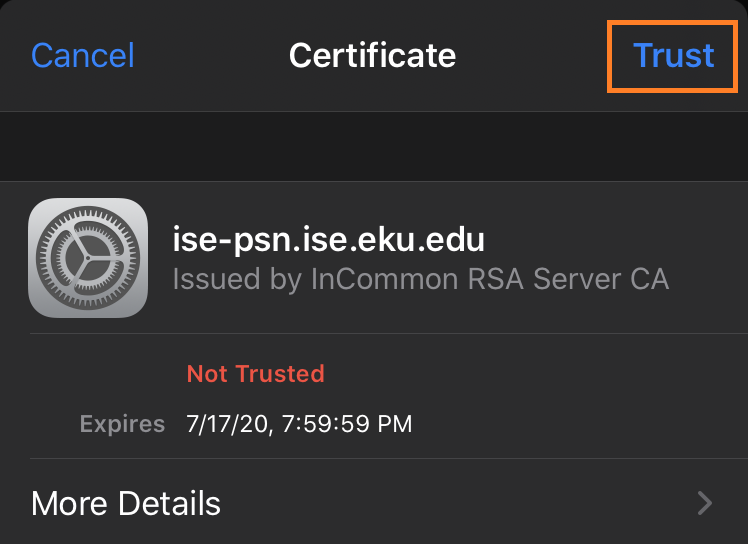
6. You should now be connected to EKU’s secure wi-fi network
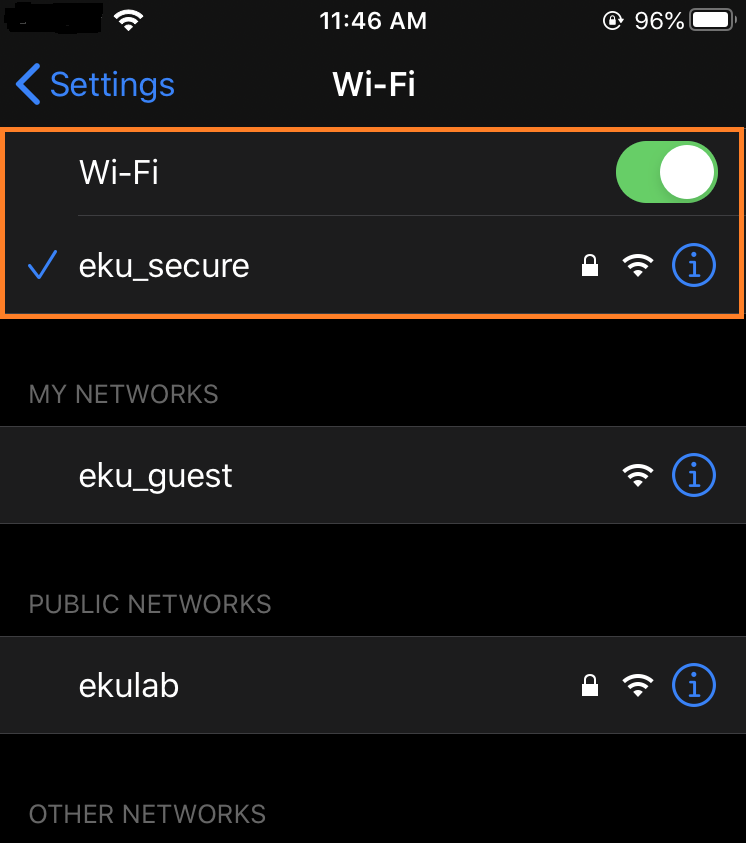
How to connect to EKU Secure Wireless on an Android Phone.
There is quite a diversity of Android devices and how their settings will look, so this area is a bit sparse on the screenshots.
1. Navigate to Settings
2. Select Wi-Fi
3. Select Add Wi-FI Network
4. Choose eku_secure
5. Press Connect
6. Enter EKU credentials:
NOTE: Android 11 Users: If you are asked for a domain, the domain needed is “isepsn1.eku.edu”. You will also need to select “Use System Certificate"
- Username
- Password
- Anonymous Identity: (blank)
- Network SSID: eku_secure
- Security: 802.1x Enterprise
- EAP Method: PEAP
- Phase 2 Authentication: MSCHAPV2
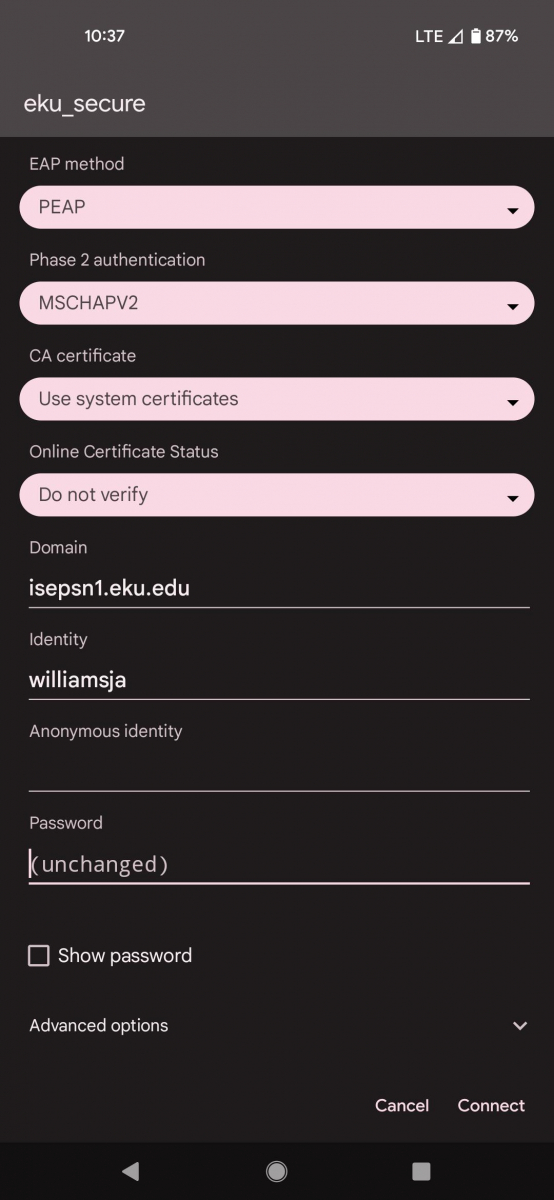
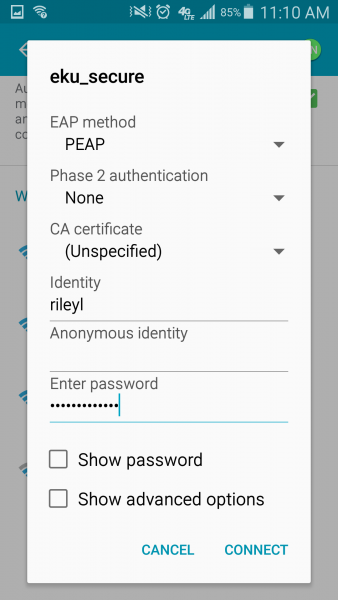
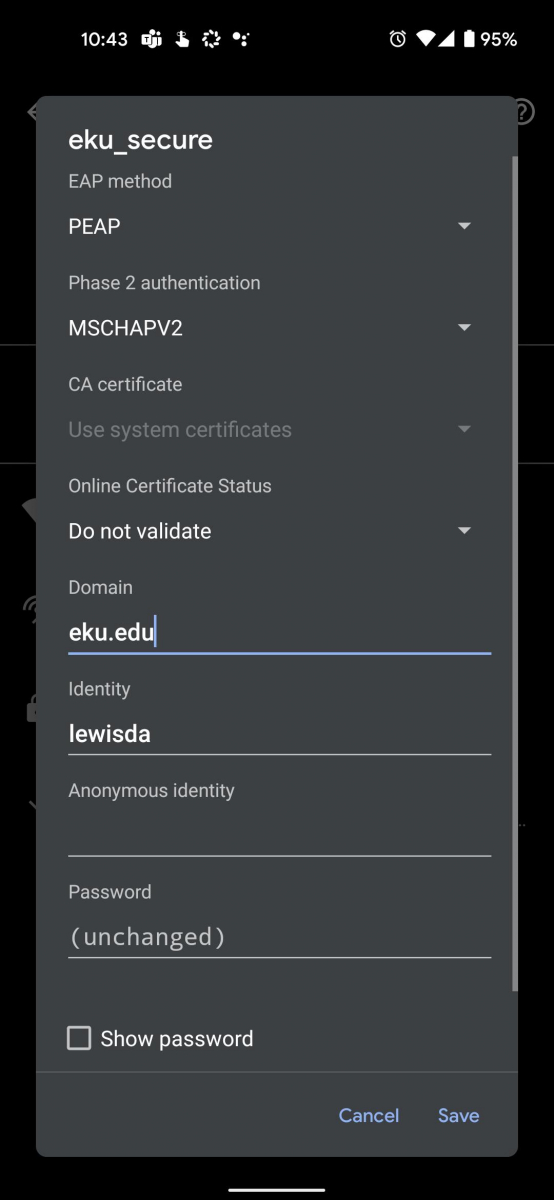
7. Select Save and proceed to a browser to confirm wi-fi is working.
How to connect to EKU Secure Wireless on a Linux Computer.
This example uses Graphical User Interface (GUI) and the Ubuntu Linux distribution.
1. Click on networking icon (upper right corner of desktop)
2. Select Connect to a Hidden Wireless Network if eku-secure does not show up
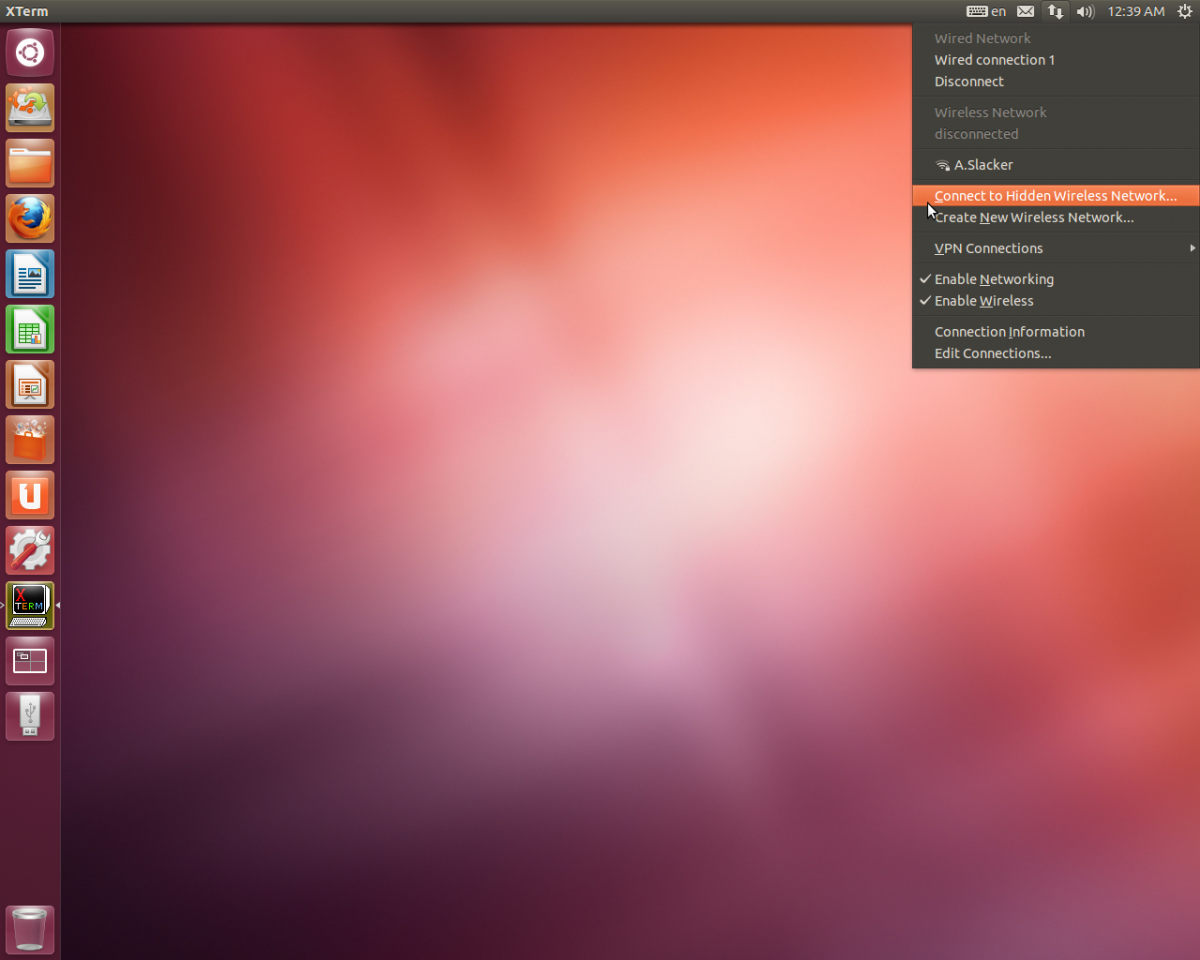
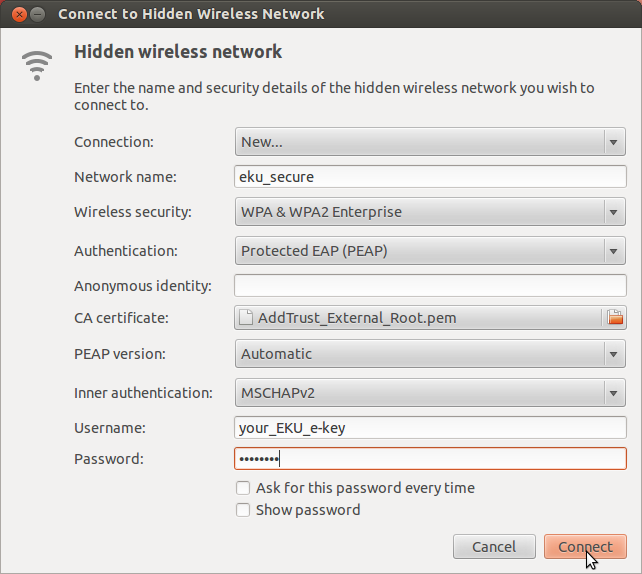
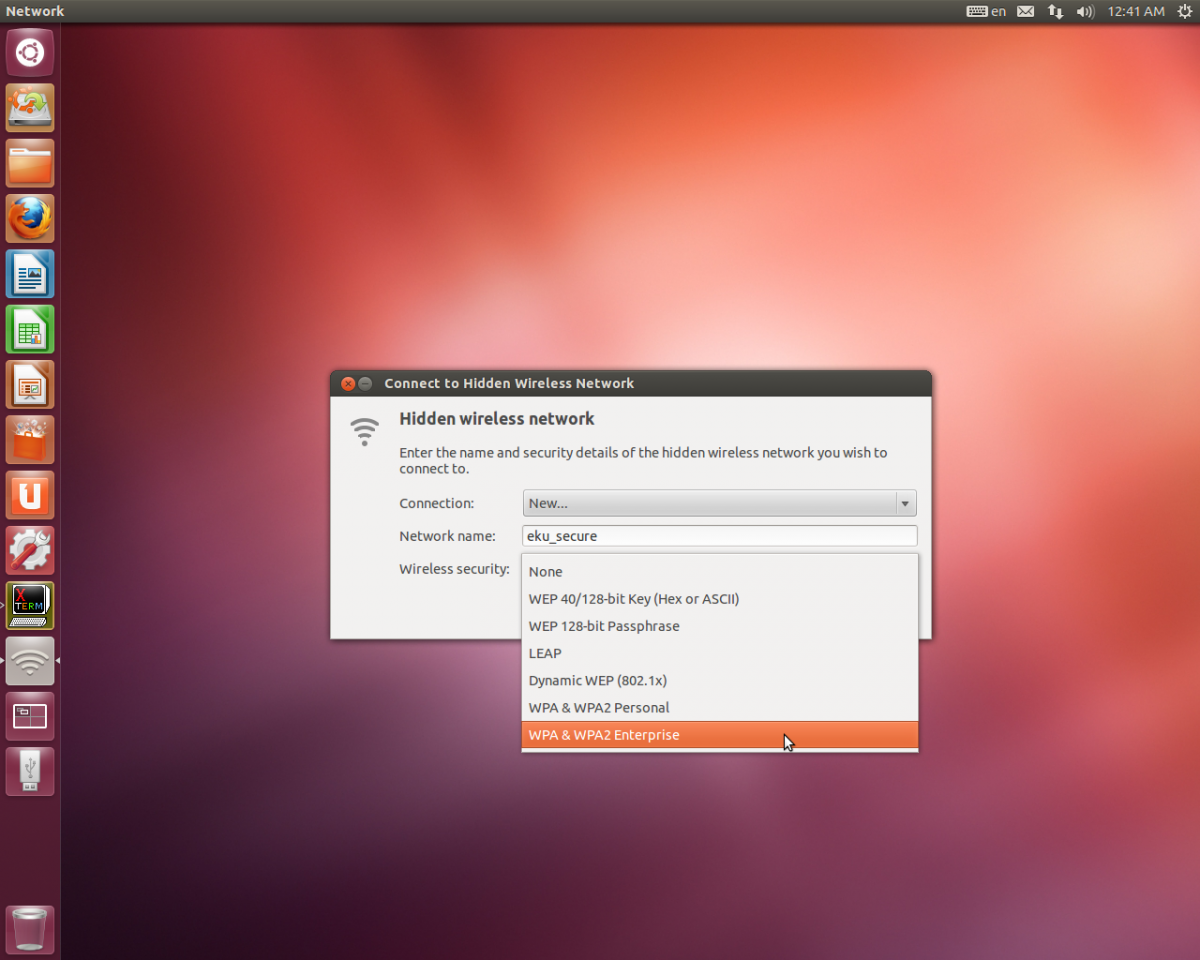
3. Enter the Network name (ssid): eku_secure
4. For wireless security type select WPA & WPA Enterprise
5. Choose the path to the security certificates on your system using the "file" icon
6. Choose the "File System" tab and follow the path to: /etc/ssl/certs/AddTrust_External_Root.pem
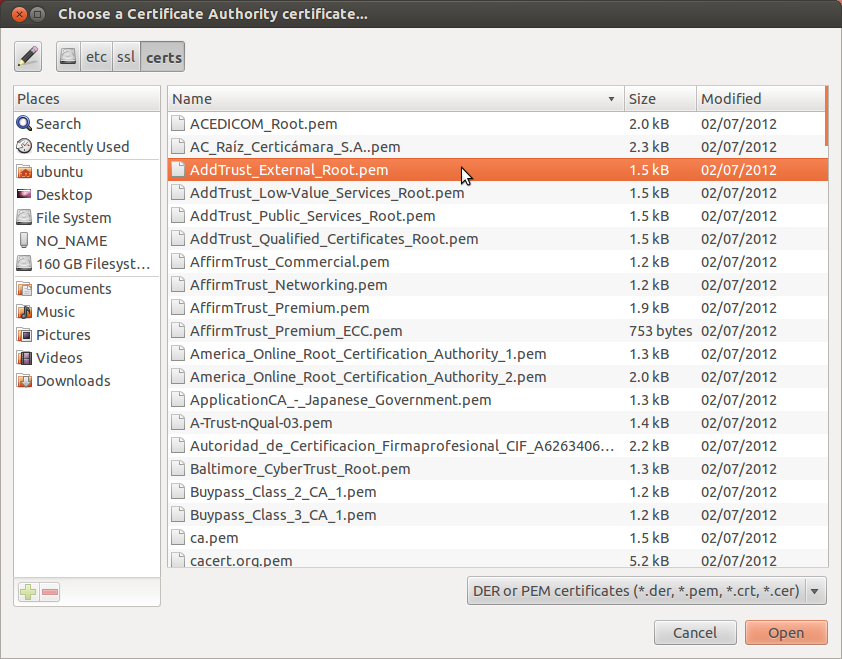
7. Enter EKU E-Key user name and password
Linux/Unix-based with NO GUI
Wireless configuration for Unix-based systems without going through a GUI is done by editing or creating the wpa_suppicant.conf file. This file is often times located under the /etc directory.
Example of the contents of /etc/wpa_supplicant.conf configured for EKU's wireless
network={
ssid="eku_secure"
scan_ssid=1 #this will enable scanning for hidden networks
proto=RSN
key_mgmt=WPA-EAP
eap=PEAP
identity="your_EKU_E-key_ID"
password="your_E-key_password"
ca_cert="/etc/ssl/certs/Addtrust_External_CA.pem" # this is the path to the cert on your system
phase1="peaplabel=0"
phase2="auth=MSCHAPV2"
}
In this case you will likely have to locate the Addtrust_External_CA.pem certificate and place in the proper directory and modify the ca_cert line as in the sample file above to reflect the certificate's location on your system.
Further details for connecting to a wireless network on a Unix based system will vary by version. This support article conveys the general configuration settings for connecting to eku_secure. For further detail refer to your particular distribution documentation.
How to connect to EKU Guest.
EKU_GUEST. This network allows access to a segregated portion of EKU’s wireless network and is limited access. No username or password is required. The EKU_GUEST network is insecure (open and unencrypted) and only meant as a courtesy option for guest on campus.
Choose EKU_GUEST under your wireless connection options. Once you have connected and opened a browser, you will be redirected to a webpage where you can accept the terms and conditions of being connected to our open network. Once accepted, you can browse the web.