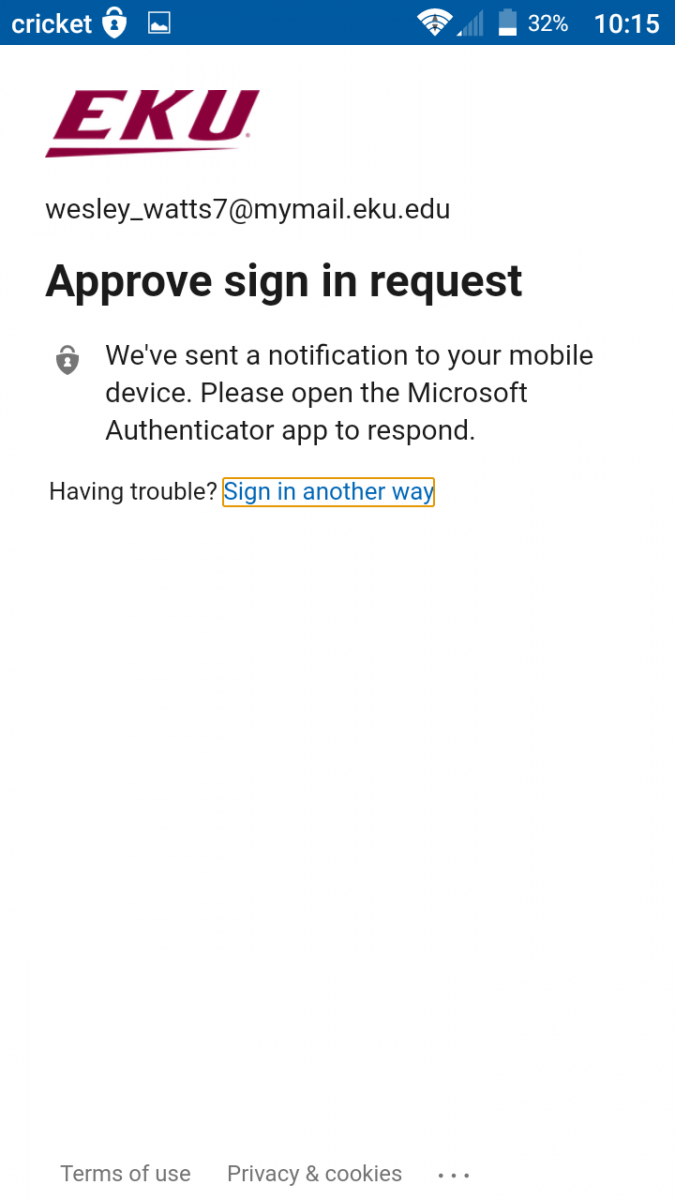Configure EKU myMail on Mobile Devices

Microsoft Outlook for iOS Installation
- Launch the App Store.

- Search for Microsoft Outlook.
- Tap GET next to Microsoft Outlook - email and calendar.

- Tap INSTALL.
- If prompted, Sign In to iTunes Store with your Apple ID.
- Tap OPEN. You can also launch the app using the Outlook App icon on your home screen.

- Proceed to the Microsoft Outlook app configuration-iOS.
Microsoft Outlook for Android Installation
- Launch the Google Play Store.

- If prompted, Sign In using your Google Account.
- Search for Microsoft Outlook

- Tap Microsoft Outlook.
- Tap INSTALL.
- Tap OPEN. You can also launch the app using the Outlook icon on your home screen or app drawer.

- Proceed to the Microsoft Outlook app configuration-Android.
Microsoft Outlook App Configuration - iOS
Before configuring your app, please register for Two-factory\Multi-Factor Authentication. More information on this process can be found on our 2FA\MFA registration page.
- Open the Microsoft Outlook for iOS app.
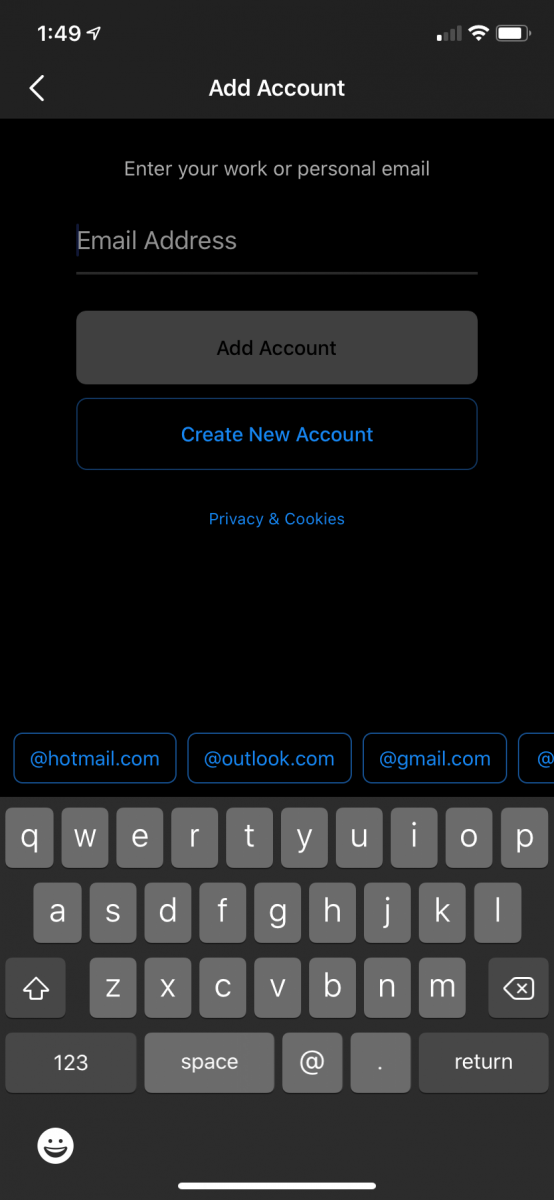
- On the Add Account screen, enter your O365 Username (EKU email) in the form of EKU username>@mymail.eku.edu.
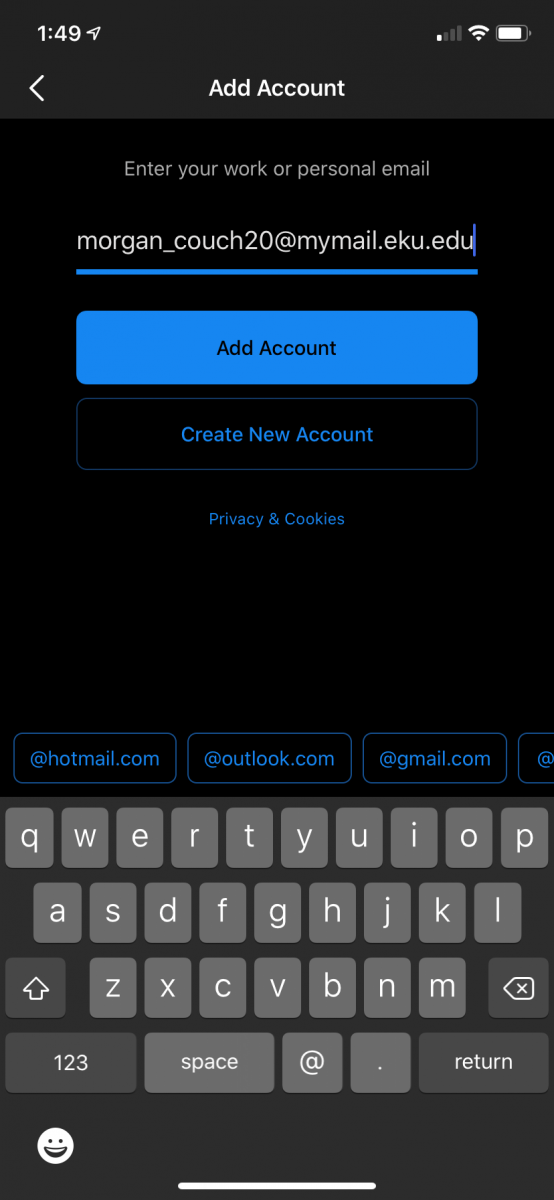
-
Tap Add Account.
-
If the account type is not automatically detected, select Office 365.
-
Enter your password.
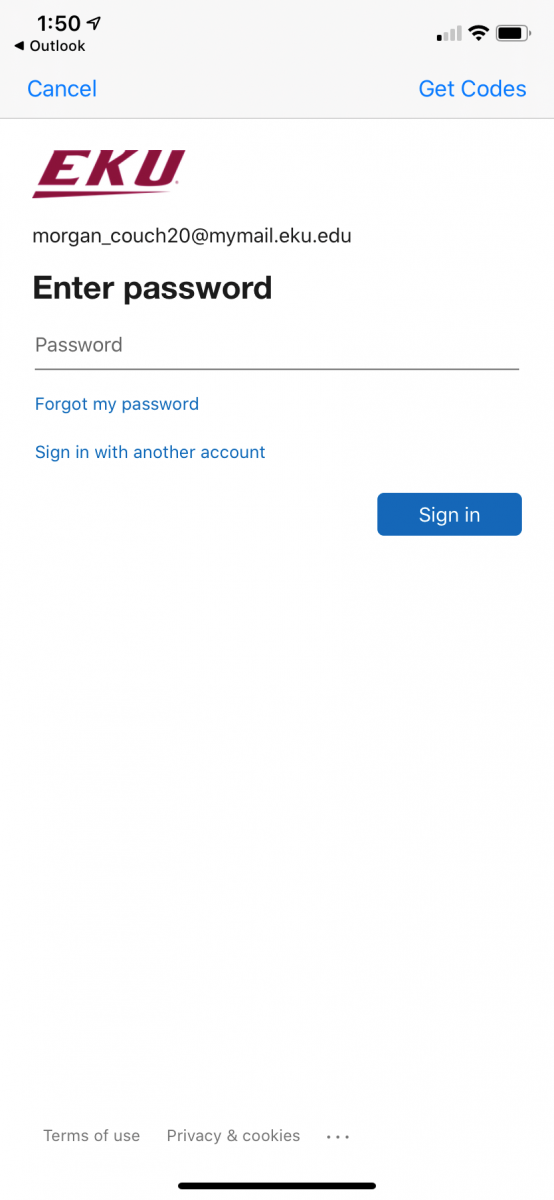
-
Tap Sign In.
-
Authenticate your sign in by entering the code sent to you or approving the request on your mobile device.
Microsoft Outlook App Configuration - Android
Before configuring your app, please register for Two-factory\Multi-Factor Authentication. More information on this process can be found on our 2FA\MFA registration page.
-
If an introductory screen is shown on the first launch of the app, tap Get Started.
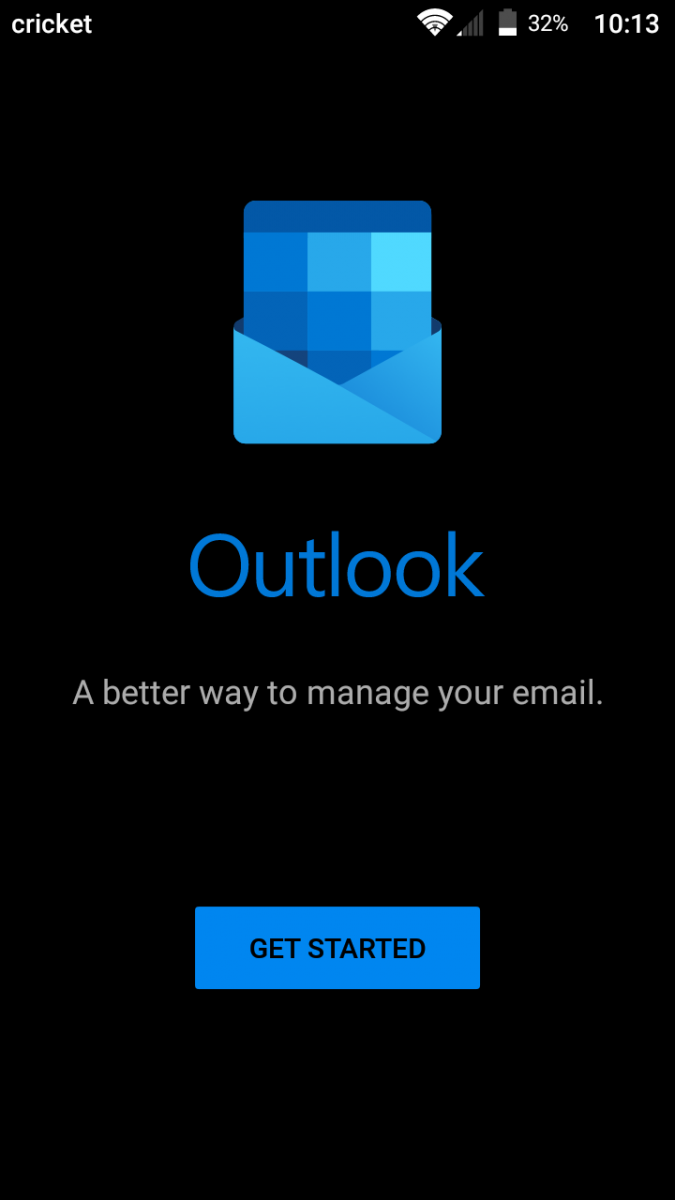
-
Some accounts may be on your phone already. If so, de-select any accounts and then hit Skip when it appears at the bottom. (Note: Skip will not appear if any accounts are selected. If not, tap Add Account.
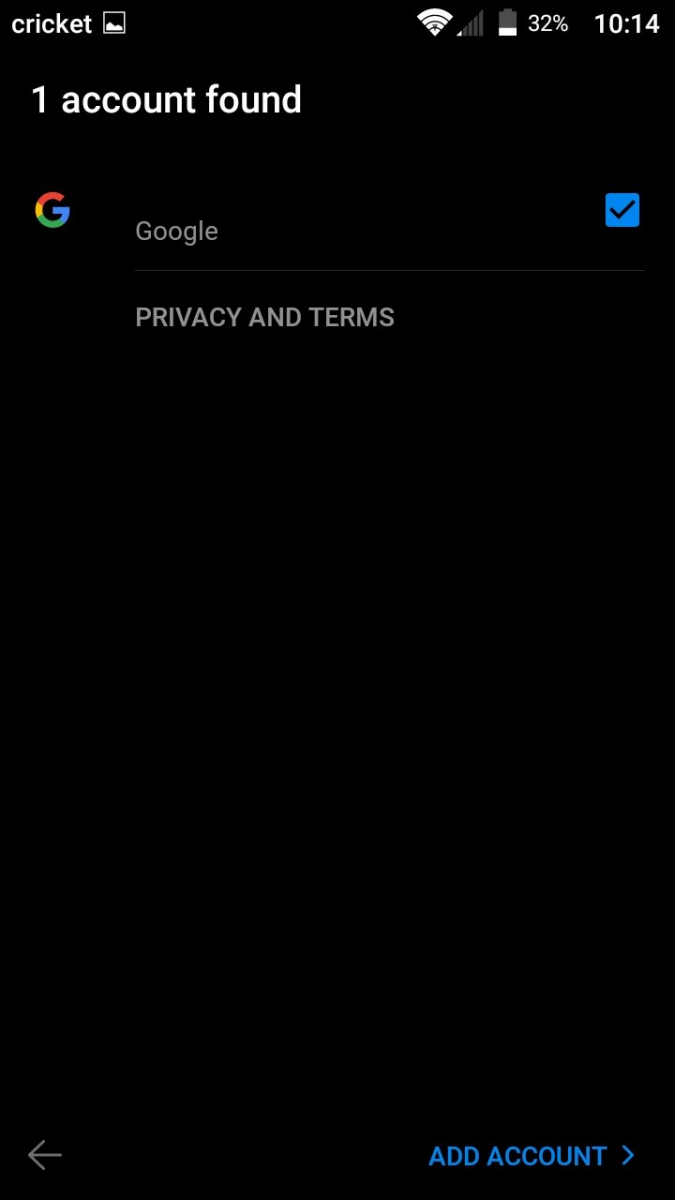
-
Enter your O365 Username (EKU Email) in the form of EKU username>@mymail.eku.edu. Then tap Continue.
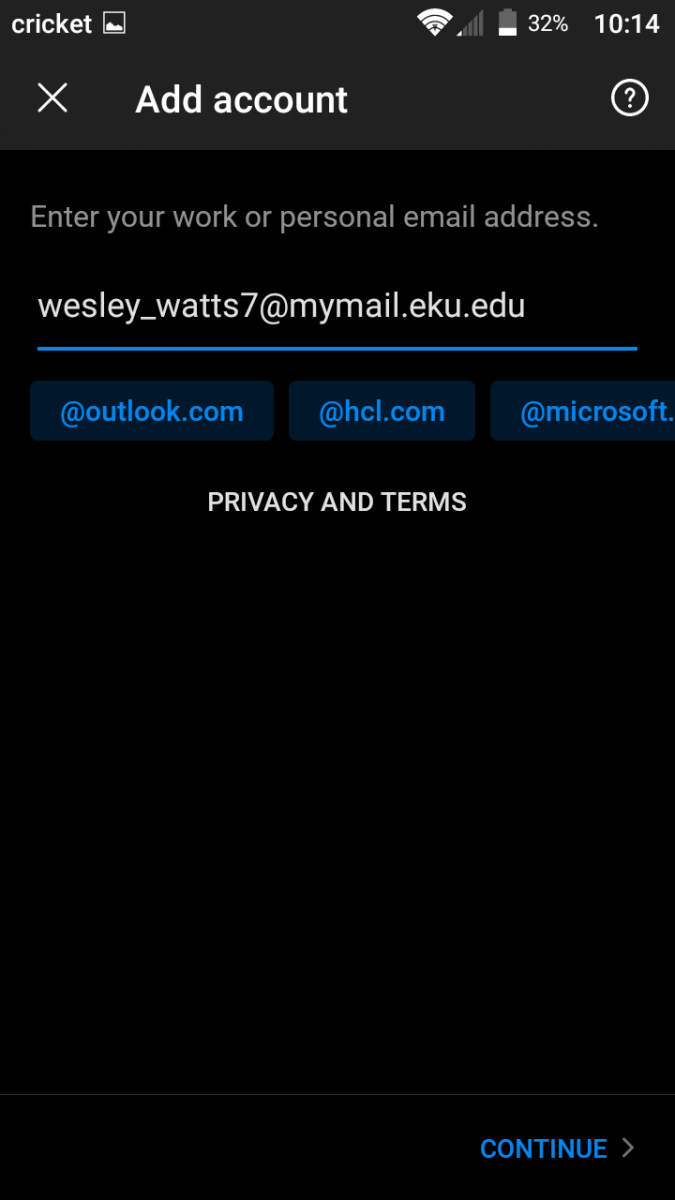
-
If the account type is not automatically detected, select Office 365.
-
Enter your EKU email password.
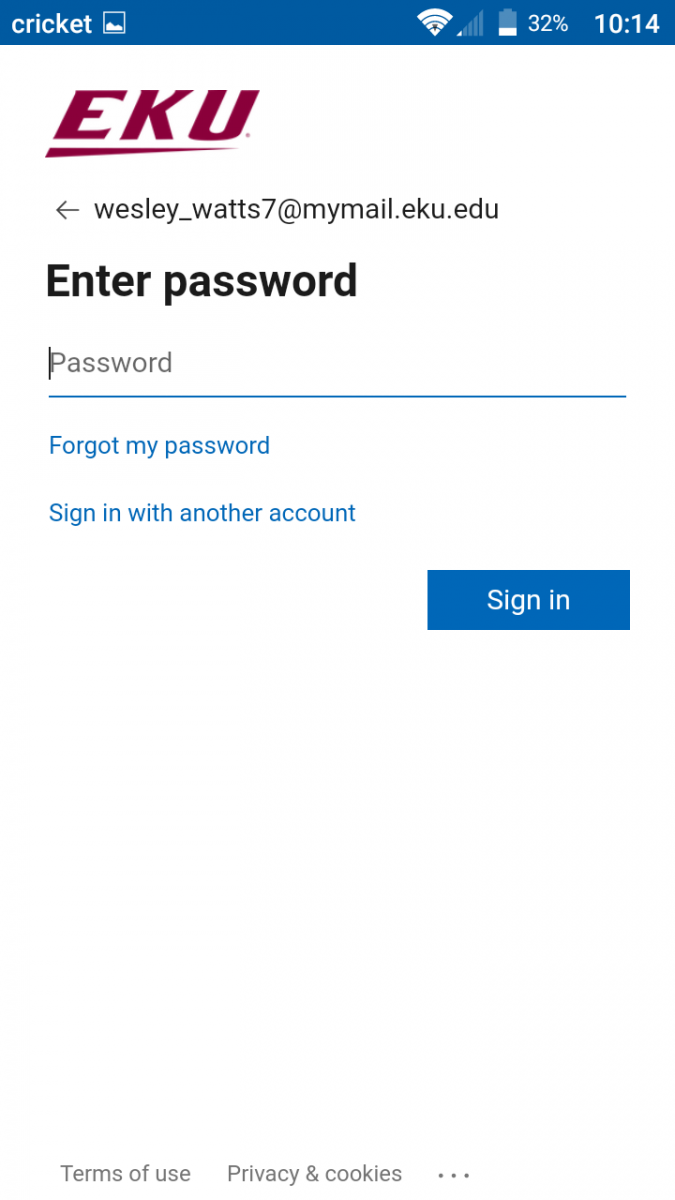
-
Tap Sign In.
-
Authenticate your sign in by entering the code sent to you or approving the request on your mobile device.