Two-Factor Authentication (2FA) Setup

- Open a browser on your computer and go to https://mymail.eku.edu then login
- You will see the screen below then click Set it up now
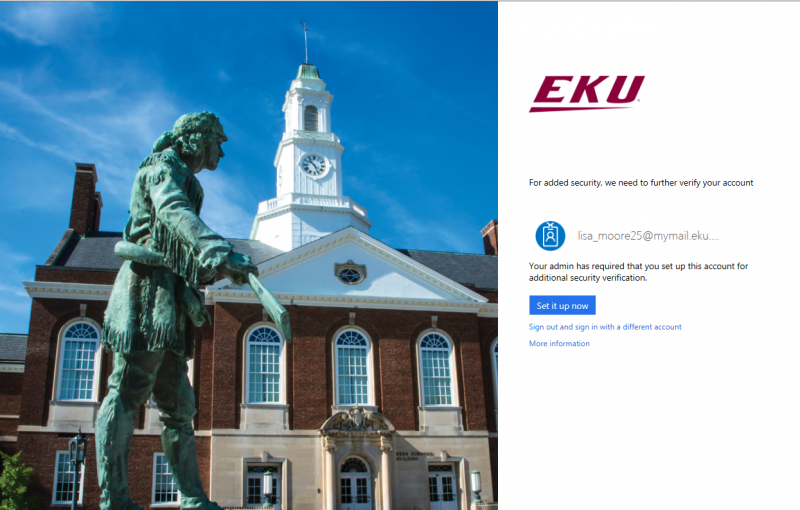
- In 'Step 1: How should we contact you' choose a Mobile app from the dropdown
- Make sure 'Received notifications for verifications' is selected then click Set up
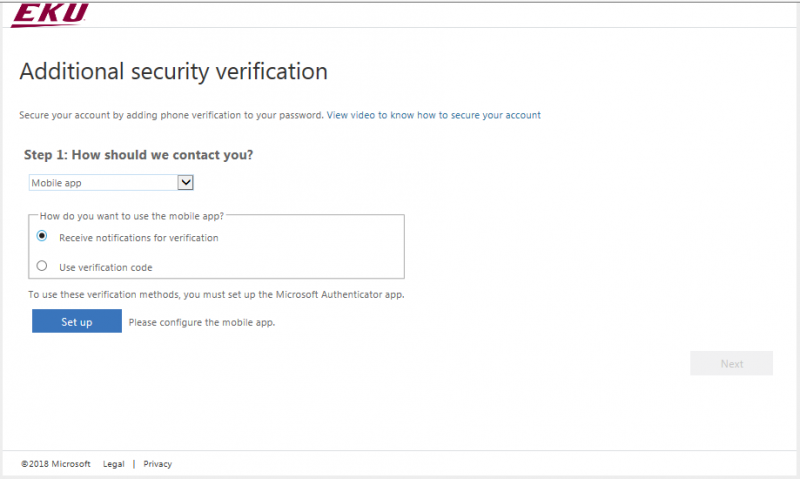
- A 'Configure mobile app' screen should appear. Follow the directions on this screen.
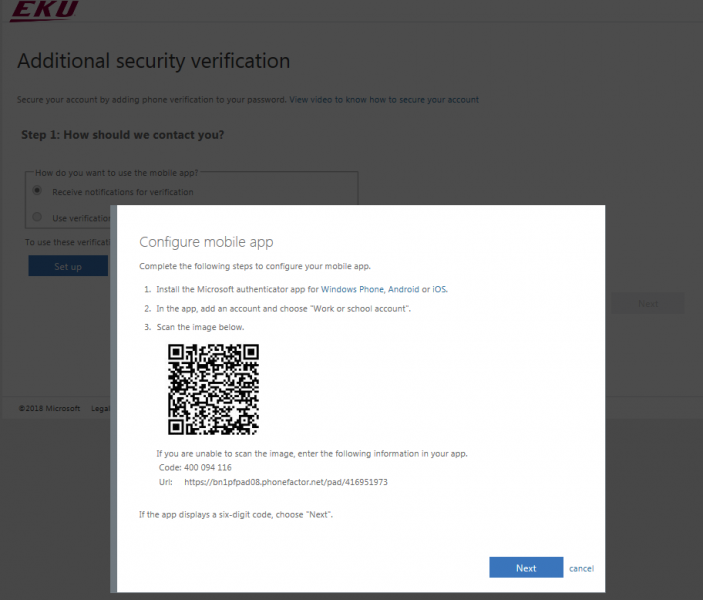
- After you install the Microsoft authenticator app, scan the QR code with the app to add account. There is also a 'Code' listed that you can type in manually if you prefer. NOTE: If you are already using the Microsoft authenticator app, open it, click the + sign in the upper right-hand screen, choose 'Work or school account' then scan the QR code.
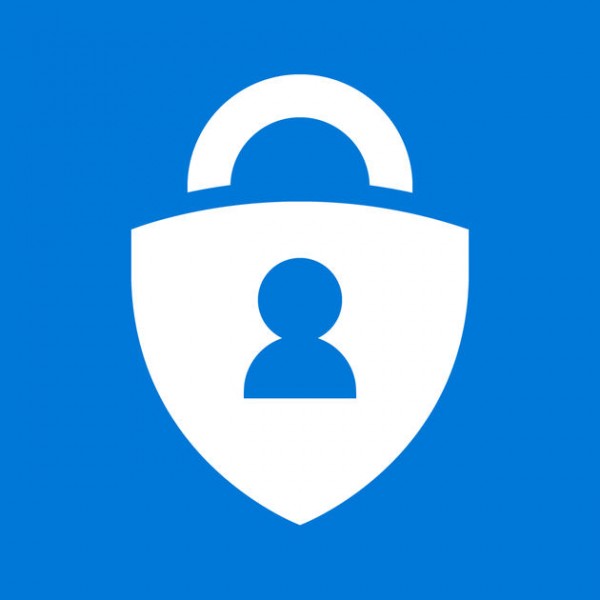
- Click Next on the screen on your computer. NOTE: If you don't do these steps quickly enough it may say that authentication failed. Just do it again but be ready to click the Next button quickly.
- On 'Step 2: Let's make sure that we can reach you on your Mobile App device' you will need to approve the notification on the app
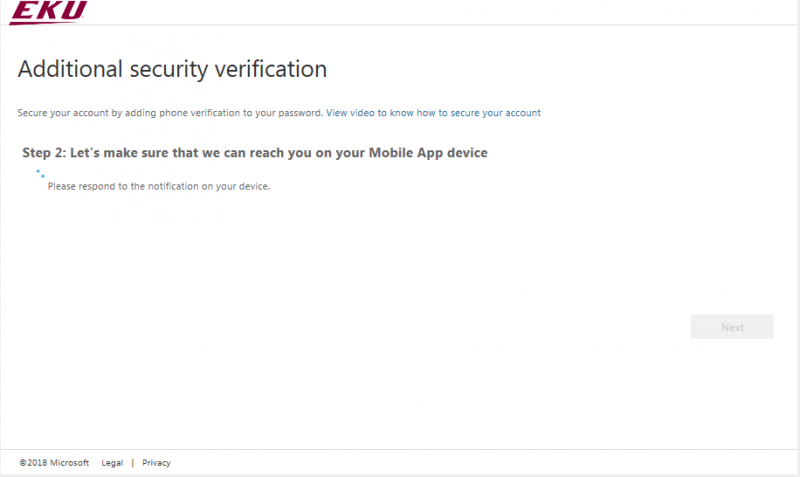
- In 'Step 3: In case you lose access to the mobile app' screen, add a phone number with country or region code that you will have access to then click Next.
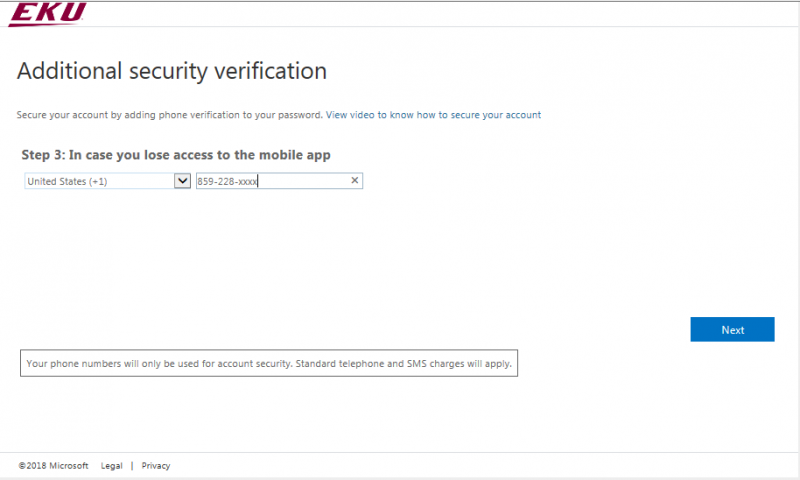
- In 'Step 4: Keep using your existing applications' screen click Done.
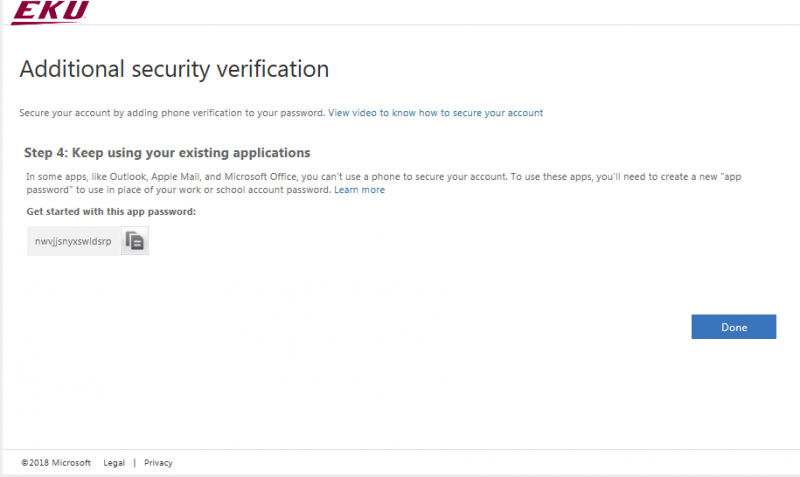
- On the web login page, you will probably need to type in your password again. Click Sign in.
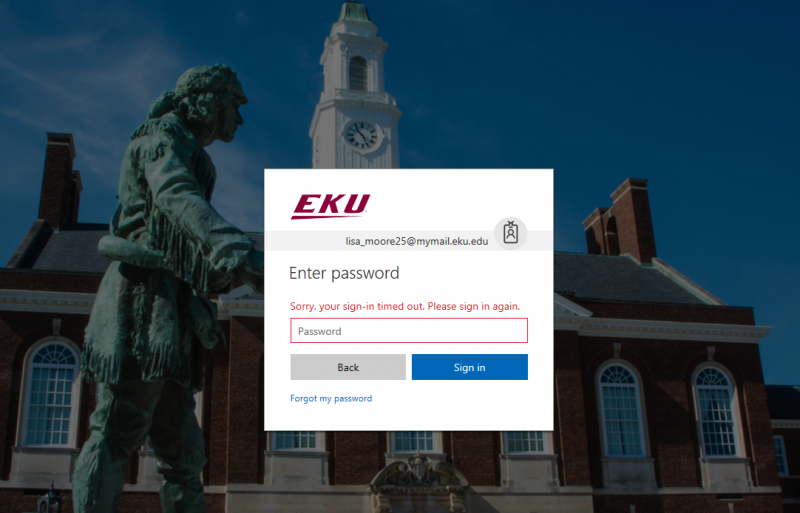
- The next screen on your computer will look like the left picture but on your mobile app, you will see a screen like the right picture. Click Approve on the app.
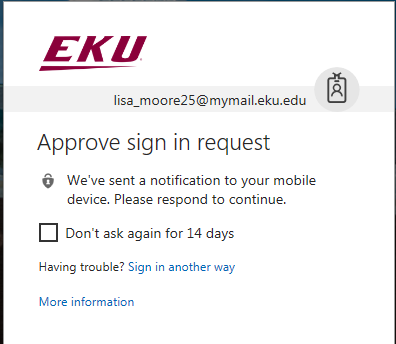
- On your computer, you will see this screen. We do not recommend staying signed in but that is up to you.
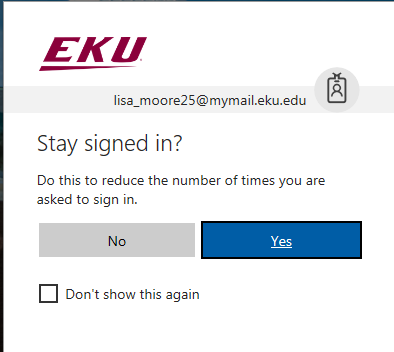
- On the next screen, you will see your email.
Contact Information
IT Service Desk
support@eku.edu
it.eku.edu
859-622-3000