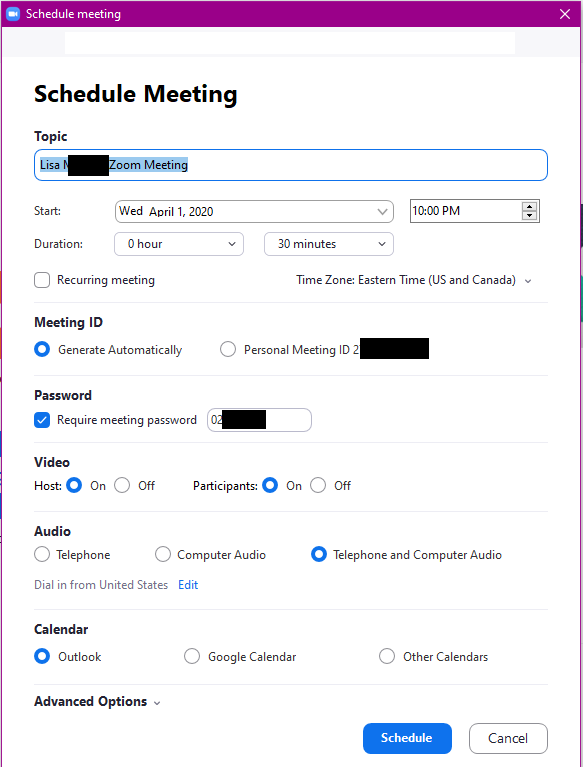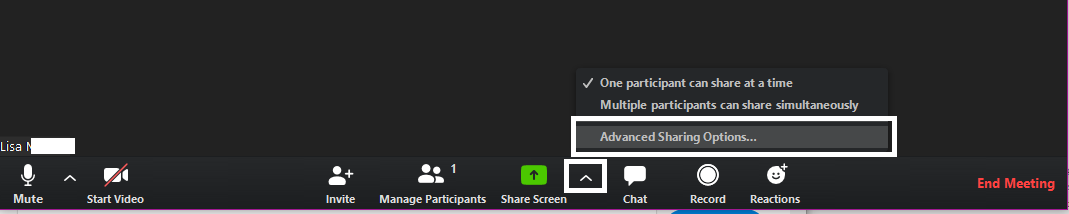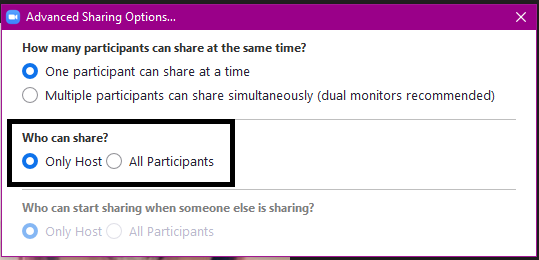Preventing Zoombombing
What is Zoombombing?
During the COVID-19 crisis, videoconferencing has become a necessity for meetings and teaching and learning online. There are many tools utilized for this and one of the most popular is Zoom. Unfortunately, this left many "new" users open for something called zoombombing. Like all software and apps, there are ways to exploit them and that is what zoombombing is--bad actors exploiting a screen sharing feature within the videoconferencing software. But unlike many exploits that can be easily fixed with an update, this one exploited a weakness that all these new users were unaware of.
So, the only way to fix this is to prevent it from happening in the first place.
Zoom Settings to Prevent Zoombombing
NOTE: Not all of these settings are available to free Zoom users.
- Use a Unique ID for Large or Public Zoom Calls
METHOD A: When you create a Zoom account, you are assigned a Personal Meeting ID (PMI). This numeric code can be given out to people when you want to meet with them and it never expires so you can use it over and over again. But beware, once you put your PMI into the world, people can use it to try and jump into your Zoom calls at any time.
.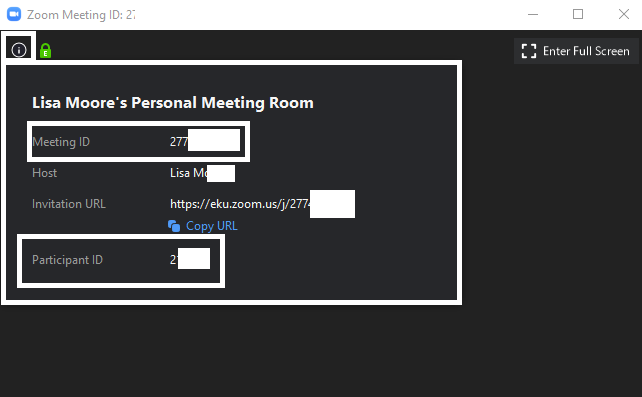
METHOD B: You can also generate a unique code for hosting meetings instead of using your PMI. This is better if you are meeting with members of the public or with strangers. For this method, when scheduling a meeting, under Meeting ID choose Generate Automatically and check to Require meeting password too.
- Require a Meeting Password
The image above shows you how to do this and those are wise if you have a public meeting but need an RSVP and are vetting the list of participants. The only way a participant receives the password is if they go through your vetting process.
- Create a Waiting Room
There are two ways that a Zoom meeting can start. The first is for small groups of people who know one another. With this method, when people log in andy automatically join and can chat with one another until the meeting begins.For the second method, the Host creates a Zoom Waiting Room where participants wait after they log into the call. They stay in the waiting room until you allow them in. That way you can let people in one at a time or all at once and if you see names you don't recognize, you don't have to let them in at all! These waiting rooms can be customized by you.
- Only Allow the Host to Share Their Screen
Make sure that only the host can share their screens during meetings. You can enable this setting before the call even begins. Start your meeting. Click the caret ^ by Share Screen. Choose Advanced Sharing Options... Then under Who can share? choose Only Host. Click the X to close the window. - Familiarize yourself with the rest of Zoom's setting and features. Once you understand those you can protect your virtual space and participants even better!