Use live captions in a Teams meeting
Desktop
Note: Mobile settings are below
Teams can detect what’s said in a meeting and present real-time captions. And, if you've turned on the new meeting experience, your captions will include speaker attribution—so you'll see not only what's being said, but who's saying it.
Live captions can make your meeting more inclusive to participants who are deaf or hard-of-hearing, people with different levels of language proficiency, and participants in loud places by giving them another way to follow along.
NOTE: Teams doesn't save captions.
Turn captions on and off
To use live captions in a meeting, go to your meeting controls and select More options More options *** > Turn on live captions (preview).
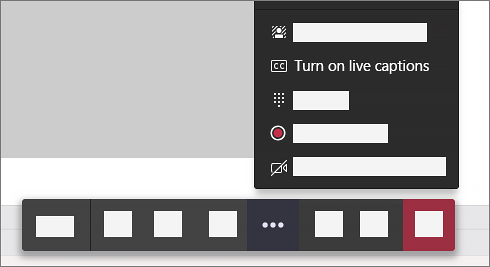
To stop using live captions, go to the meeting controls and select More options *** > Turn off live captions (preview).
Get the most out of your captions
To make sure your live captions are as accurate as possible, try to follow these best practices:
- Speak clearly, slowly, and directly into the mic. As your distance from the mic increases, captions may become less accurate.
- Avoid locations with background noise.
- Avoid having multiple people speak at the same time.
- Use the highest-quality Teams-certified equipment available to you.
Notes:
- If someone is speaking with an accent, captions may be less accurate.
- Obscenities will be starred out.
Mobile
Teams can detect what's said in a meeting or group call and present real-time captions.
Notes:
- Captions are only available in English (US) for now.
- Captions aren't yet available in government clouds on the Teams mobile app.
Turn captions on and off
In the meeting controls, select More options *** > Turn on live captions.
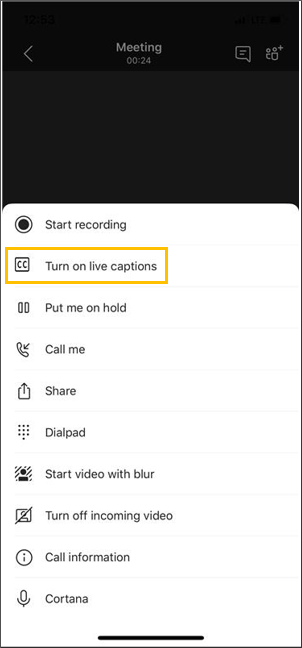
Note: Teams doesn't save captions.
Choose More options *** > Turn off live captions to turn them off.
Get the most out of your captions
For the most accurate captions possible, try to follow these best practices:
- Speak clearly, slowly, and directly into the mic. As your distance from the mic increases, captions may become less accurate.
- Avoid locations with background noise.
- Avoid having multiple people speak at the same time.
Notes:
- Captions may be less accurate if someone is speaking with an accent.
- Obscenities will be starred out.
- Teams may use a meeting's subject, invitation, participant names, and attachments to improve caption accuracy.
Content taken from Microsoft