Use commands in Teams
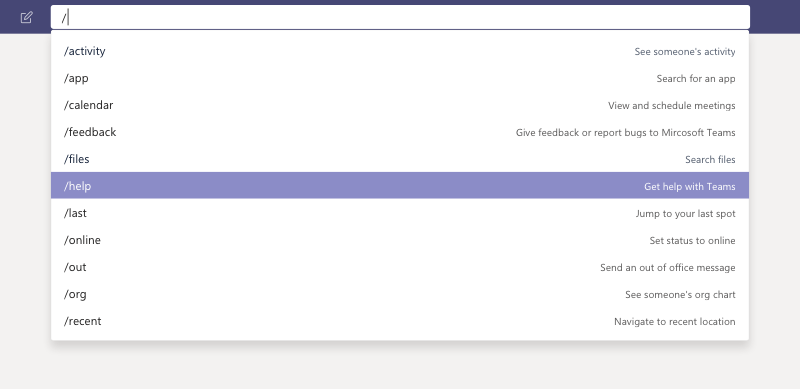
Available commands
|
Command |
What it does |
|---|---|
|
/activity |
See someone's activity. |
|
/available |
Set your status to available. |
|
/away |
Set your status to away. |
|
/busy |
Set your status to busy. |
|
/call |
Call a phone number or Teams contact. |
|
/dnd |
Set your status to do not disturb. |
|
/files |
See your recent files. |
|
/goto |
Go right to a team or channel. |
|
/help |
Get help with Teams. |
|
/join |
Join a team. |
|
/keys |
See keyboard shortcuts. |
|
/mentions |
See all your @mentions. |
|
/org |
See someone's org chart. |
|
/saved |
See your saved messages. |
|
/testcall |
Check your call quality. |
|
/unread |
See all your unread activity. |
|
/whatsnew |
See what's new in Teams. |
|
/who |
Ask Who a question about someone. |
|
/wiki |
Add a quick note. |
Microsoft is updating the command library all the time, so keep checking the menu in the command box to see what's new. (Just type /.)