Smart phone: Adding Microsoft Authenticator app
- Navigate to https://mysignins.microsoft.com/security-info
- On the Microsoft sign-in screen enter your EKU username+"@eku.edu" OR "@mymail.eku.edu" and click Next.
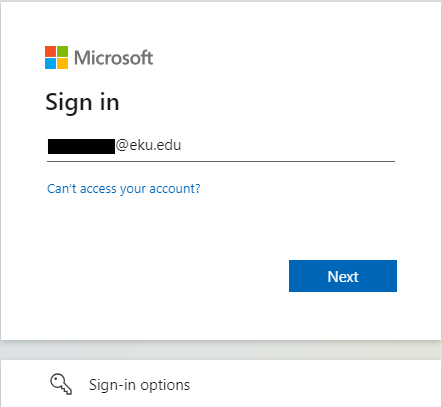
- Enter your EKU email password and click Sign In.
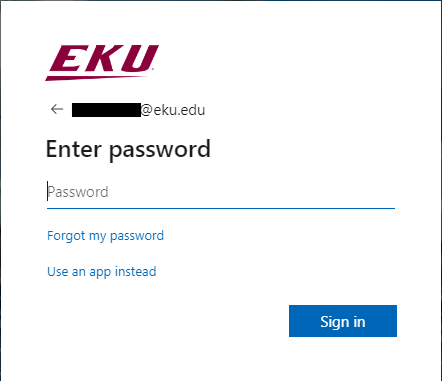
- On the Stay signed in? screen click No
- When presented with the Microsoft 2FA/MFA screen select one of the following methods to authenticate:
- Text - Enter text message code on computing screen
- Call - Answer phone call and press the # key
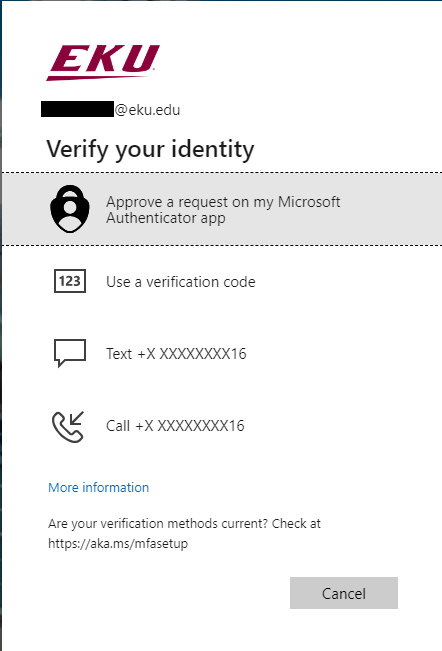
- After authenticating with text/call you will be directed to the My Sign-ins page where you can reactive the Microsoft Authenticator app.
- Select +Add sign-in method
- Select Authenticator App and then select add.
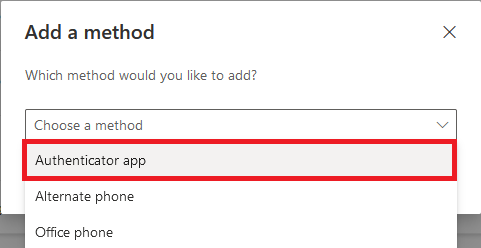
- Set up your account by opening the Microsoft Authenticator app on your smart phone. Press Next.
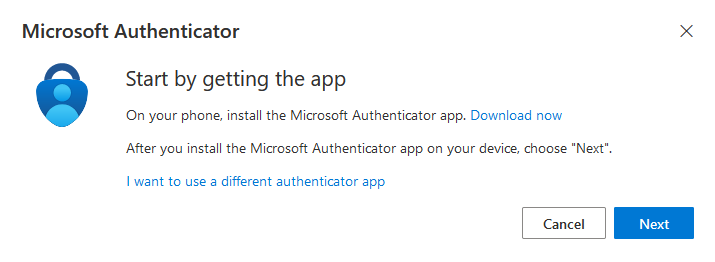
- Press the + icon in the top right corner.
- On your smart phone select work or school account. Select Scan QR Code.
- If prompted, allow camera access on your smart phone to scan the QR code on your computer screen.
- After scanning the QR code you will be required to do a test Authentication to ensure the Microsoft authenticator app is working
- Enter the number that is presented on your computer screen within the Microsoft authenticator app.
- If the number is entered correctly within the app you can complete setup by clicking next on your computer screen.
- Microsoft Authenticator app is now activated and will be your primary method of 2FA/MFA.
Contact Information
IT Service Desk
support@eku.edu
it.eku.edu
859-622-3000