Setting Up OneDrive - Mac
Installing the OneDrive app (if you already have this app, go to the next section)
- Open the App Store
- Search for OneDrive
- Install the OneDrive app from Microsoft
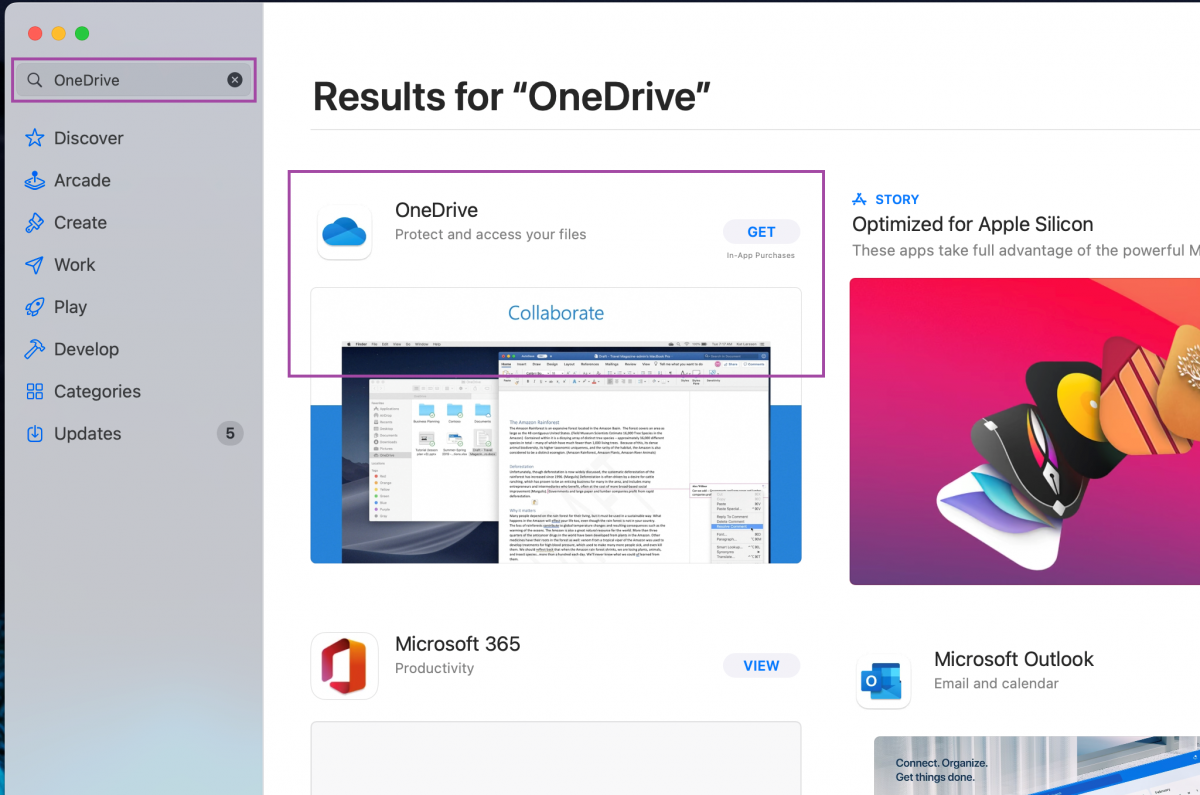
Setting Up OneDrive for the First Time on a Mac
- Open the Finder, go to Applications, and find the OneDrive icon.
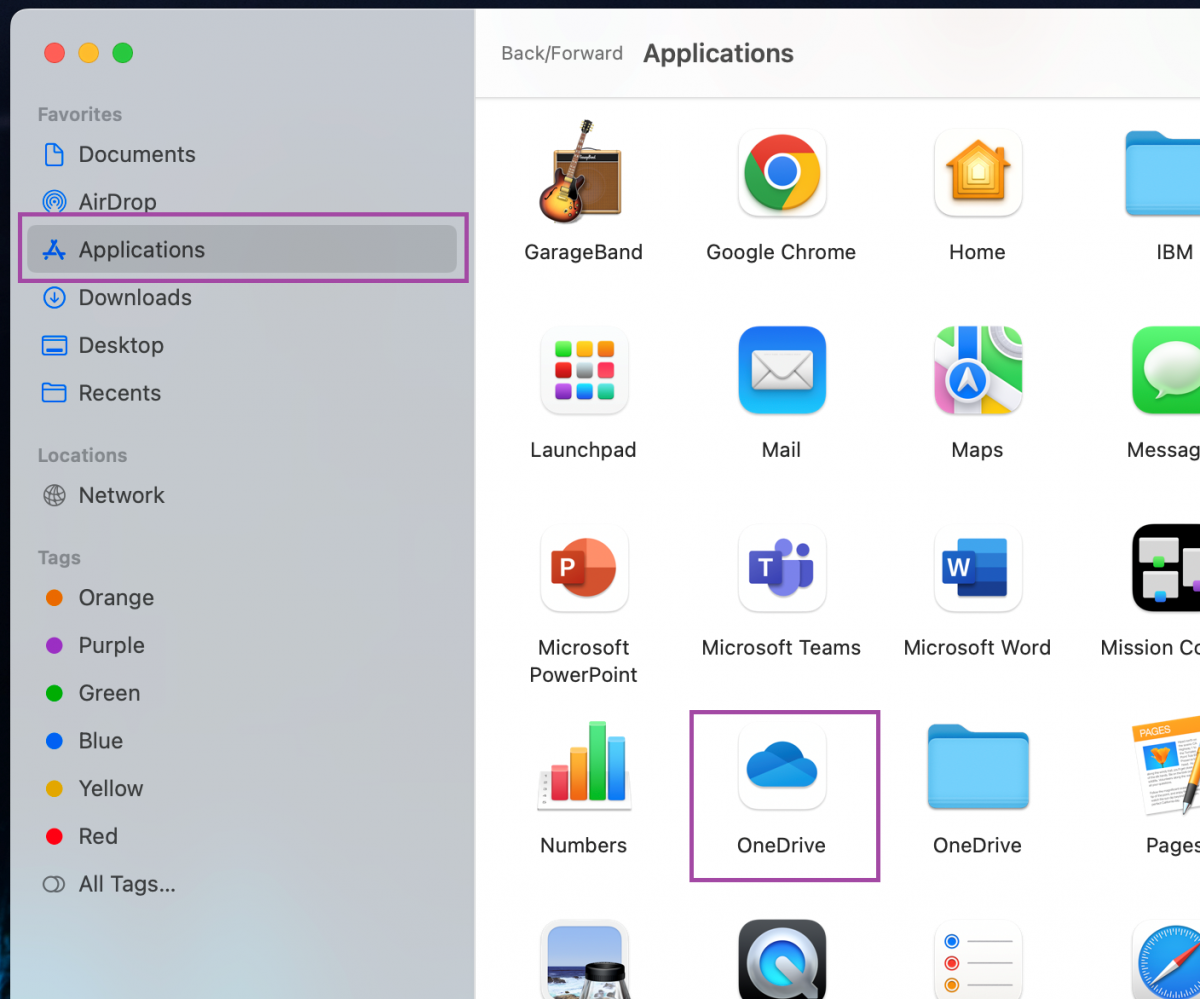
- Double-click the icon and then the OneDrive folder.
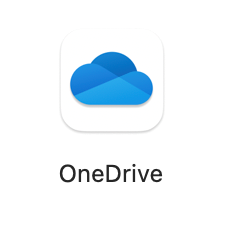
- On the Set Up OneDrive screen enter your EKU email address. Then click the blue Sign In button.
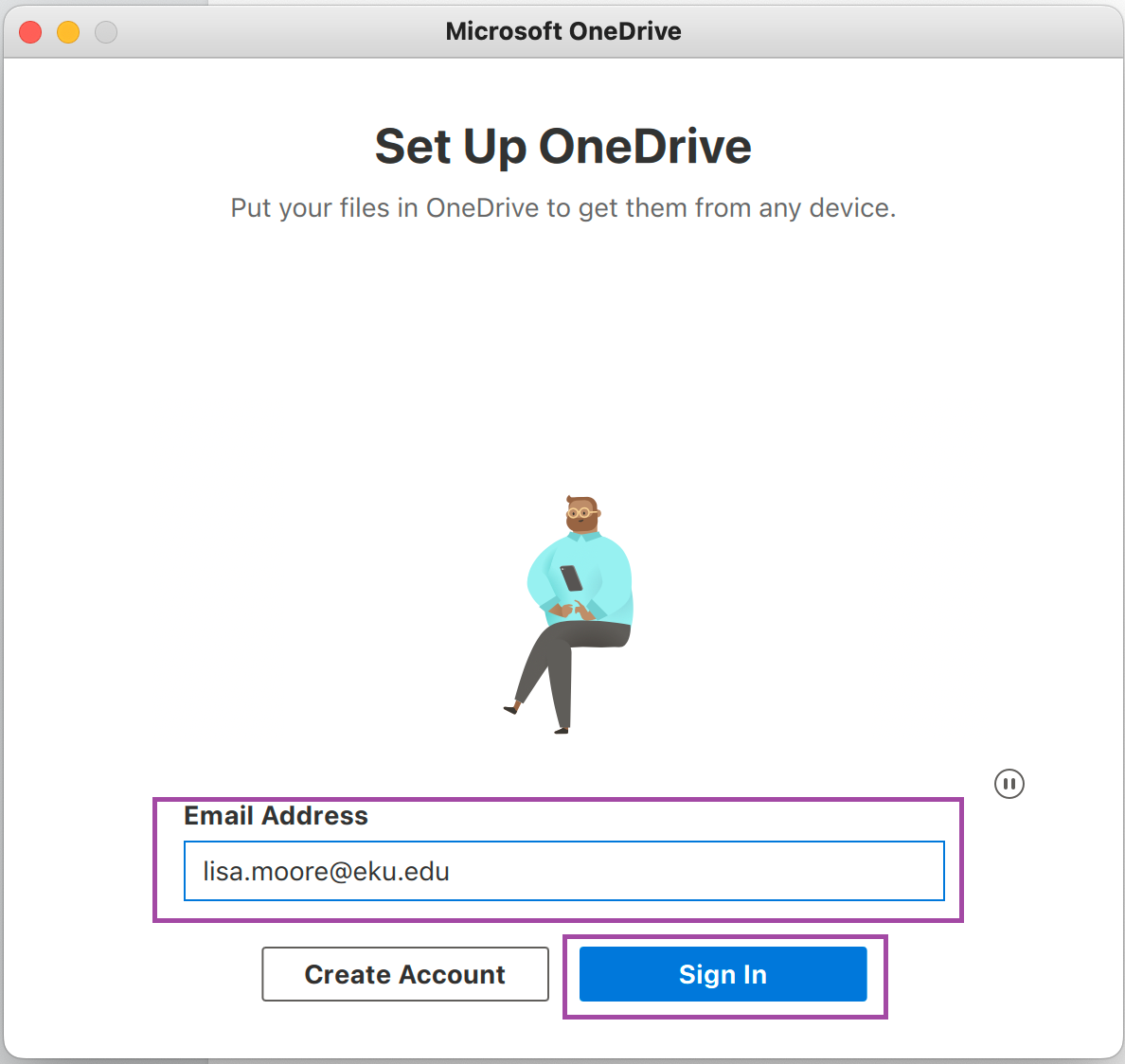
- Next you should see an EKU branded box where you enter your EKU email password and click the blue Sign In button.
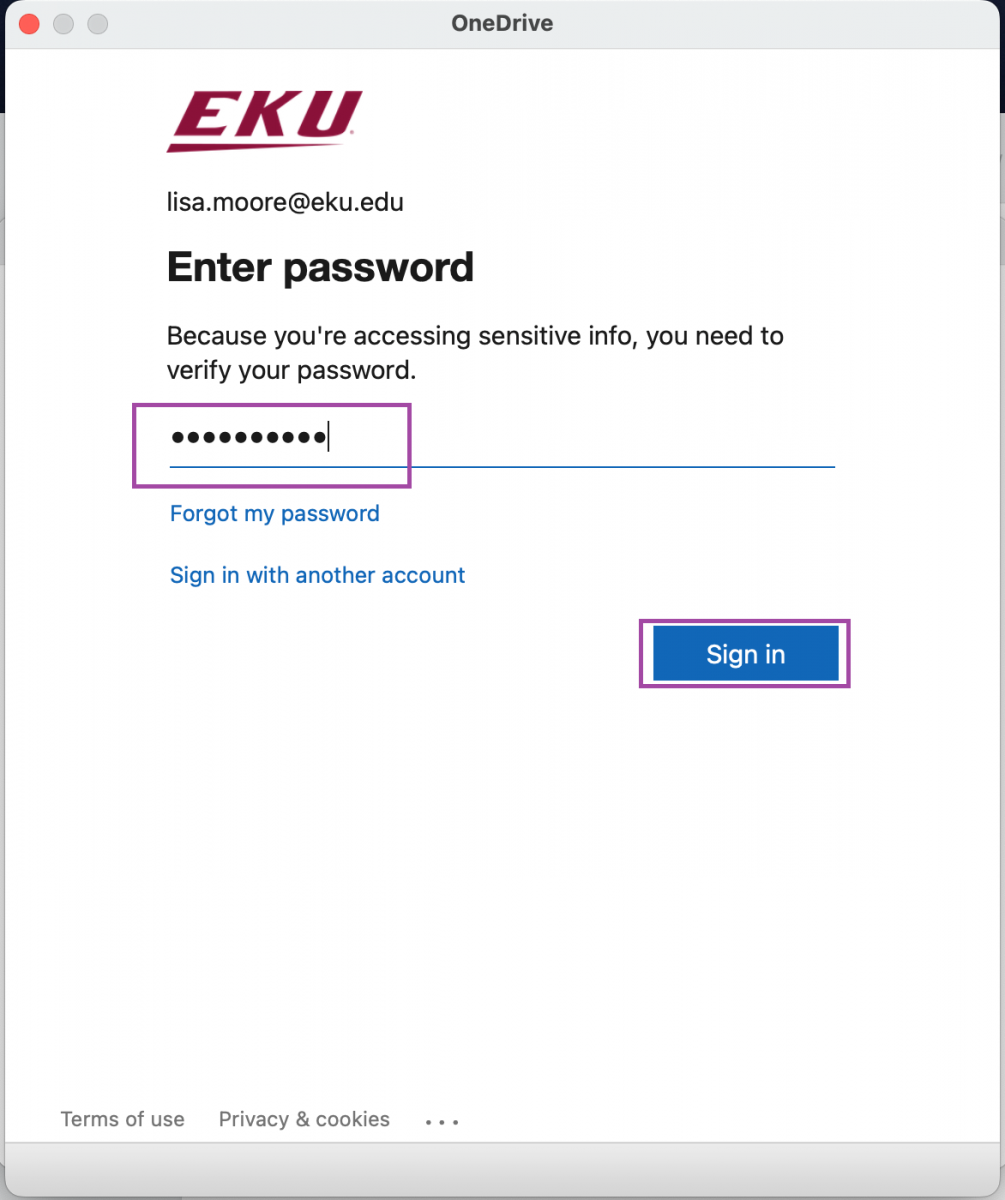
- On the next screen Your OneDrive Folder, choose the location on your Mac then the blue Choose this location button. HINT: If you chose the wrong location, on the next screen click Change location
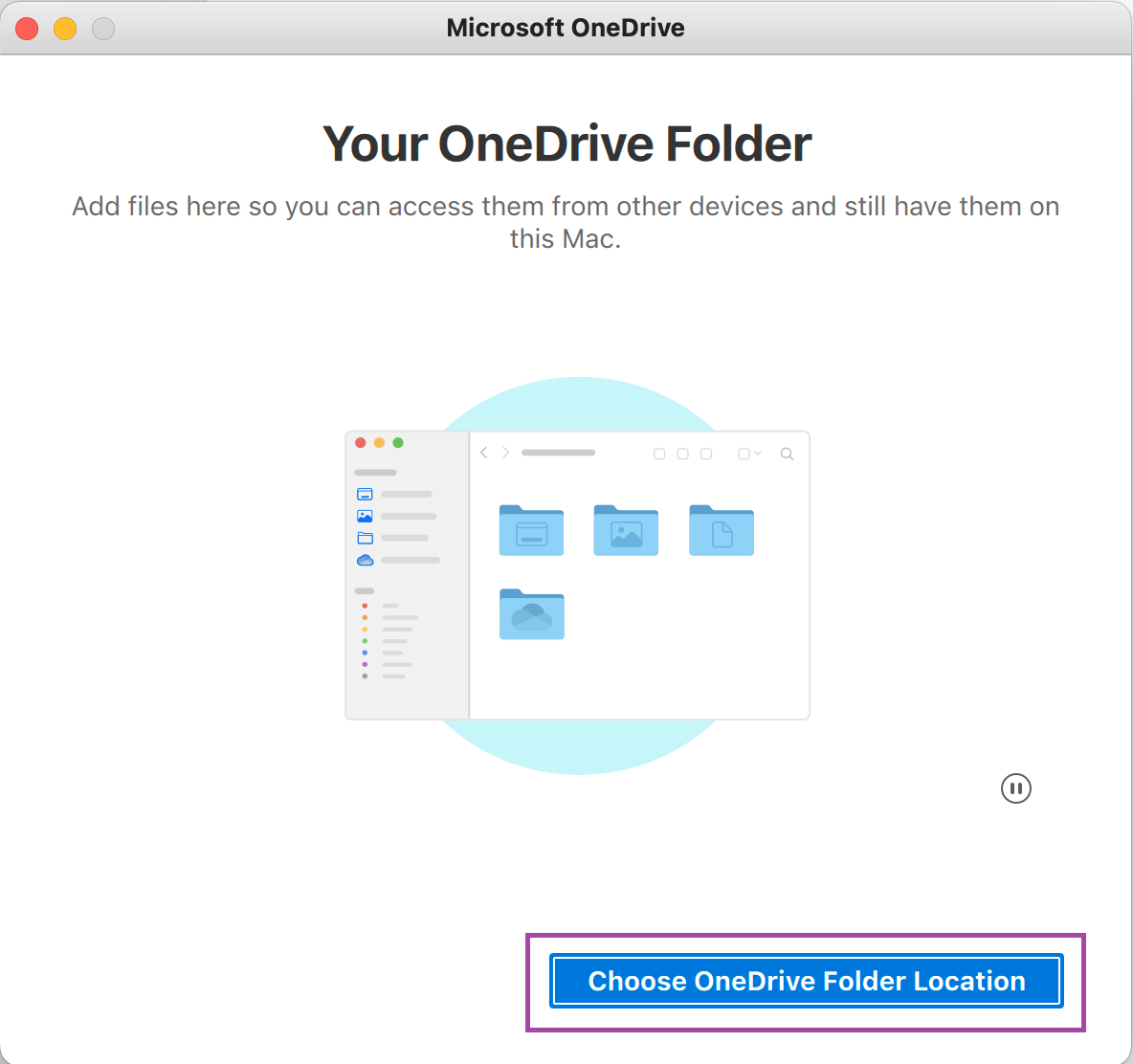
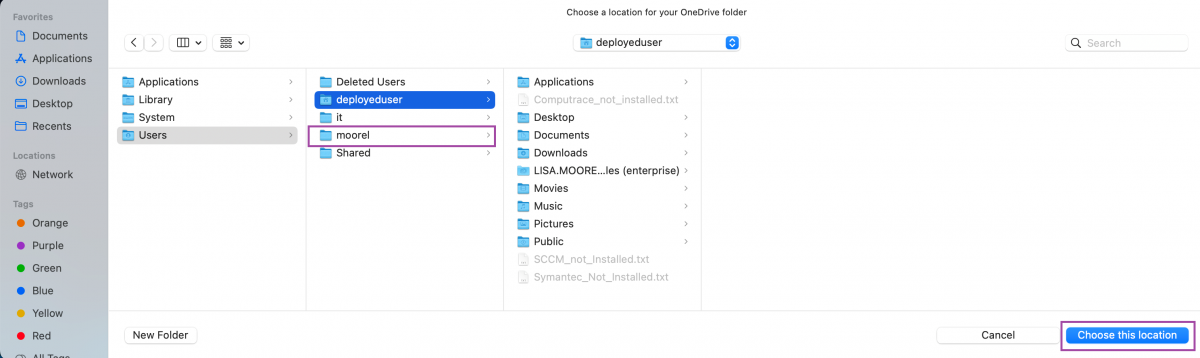
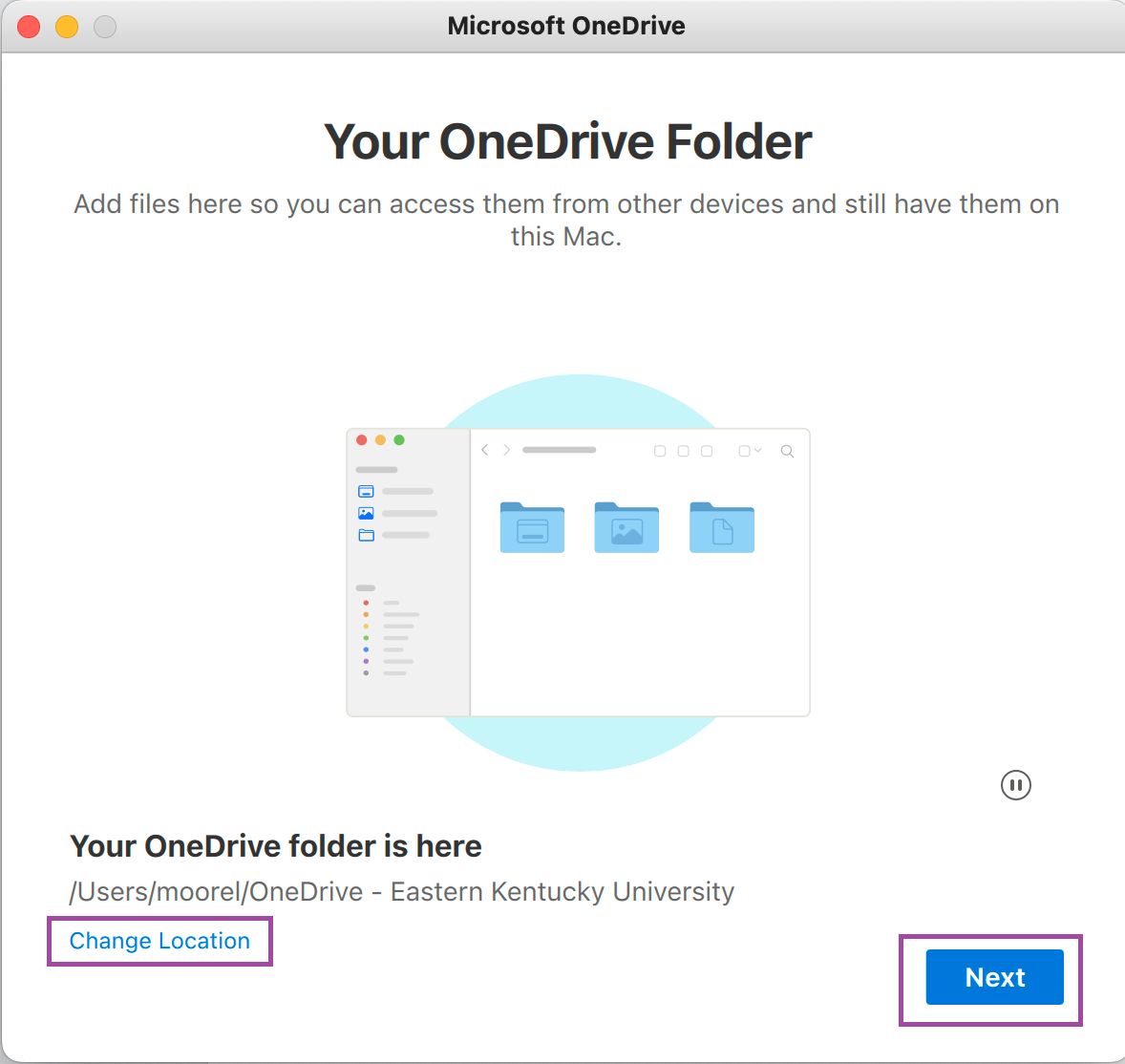
- Click the blue Next button.
- On the Finish Setting up screen, click the blue Next button
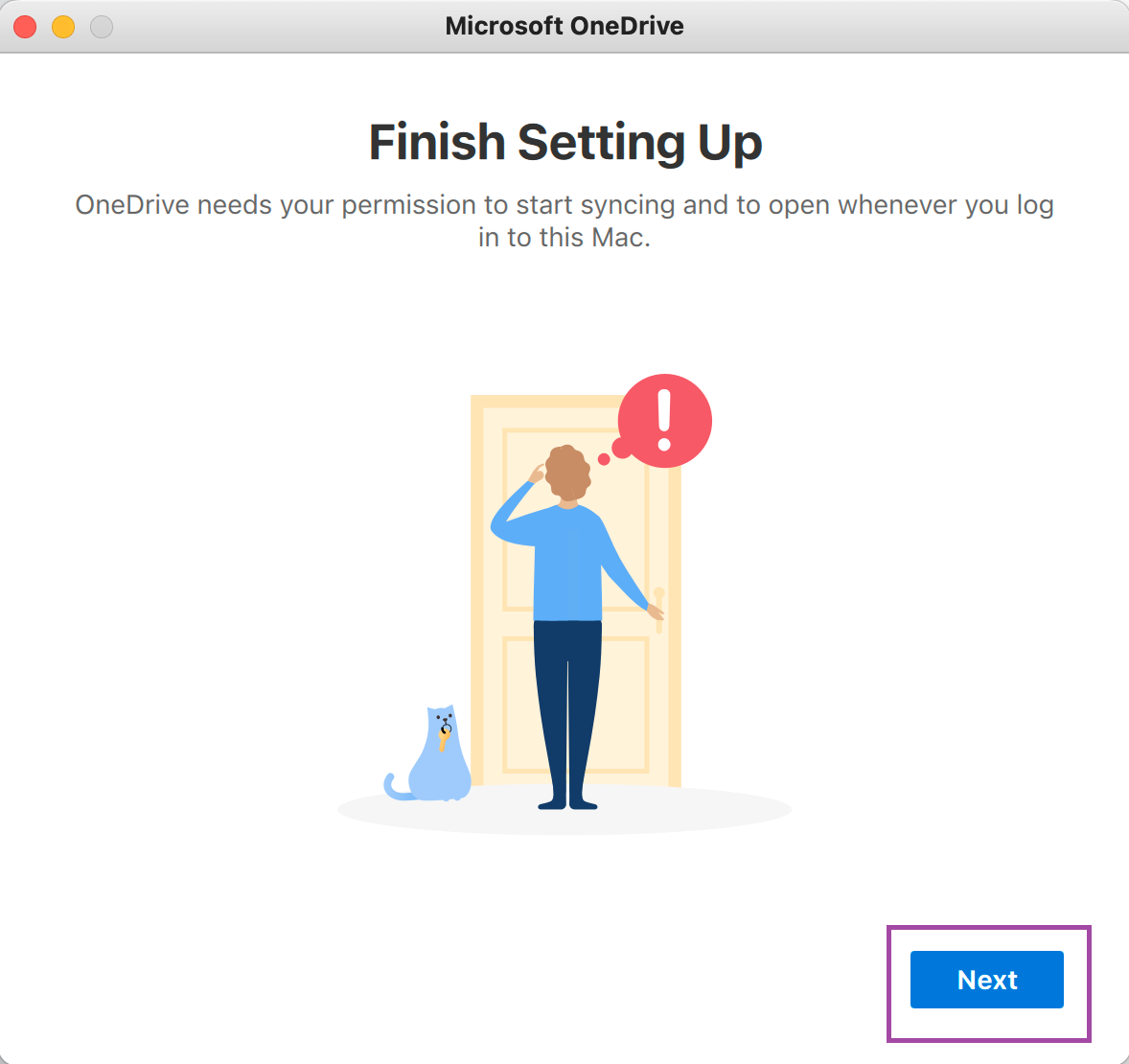
- Allow permissions for OneDrive to access your Documents and permission to start syncing.
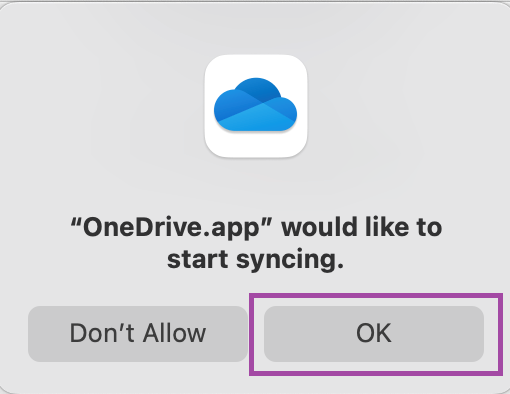
- Click through the Get to Know Your One Drive screens.
- After OneDrive setup is complete, you can find your OneDrive files in Finder under OneDrive.
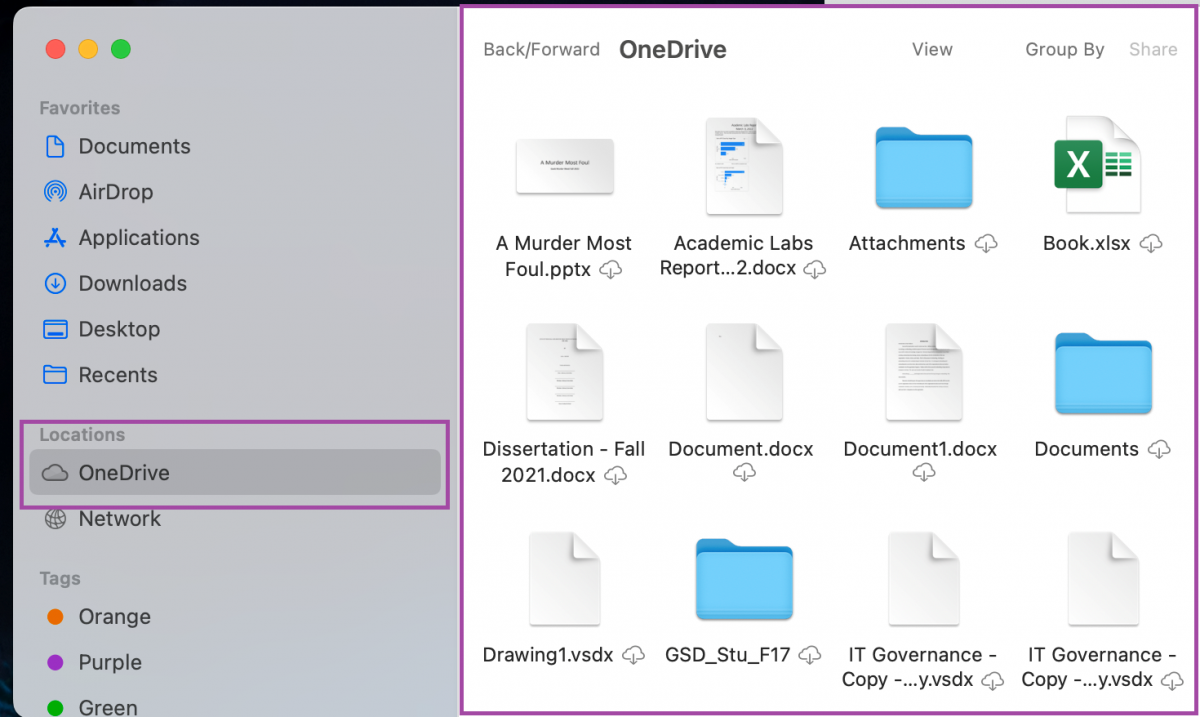
Contact Information
IT Service Desk
suppore@eku.edu
it.eku.edu
859-622-3000