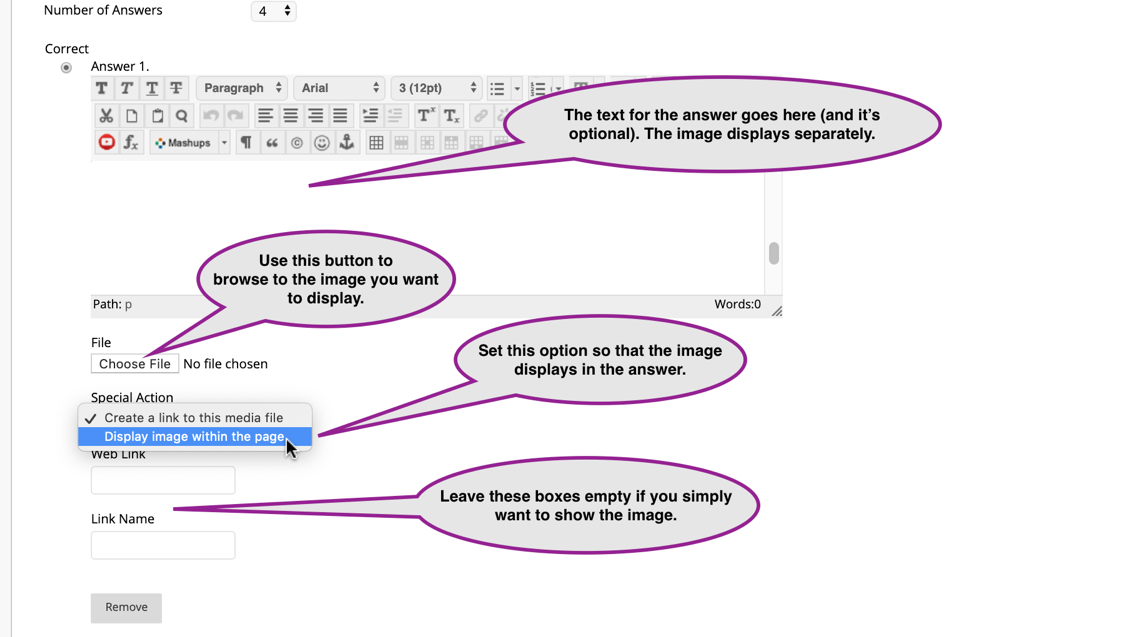Handling Images in Blackboard Tests
1. Add images to test questions
The Bb Test Canvas lets you add images directly to any test question. While you are creating or editing a question, the third toolbar on the Question Text box has a button to “browse” for the image. First, put your cursor in the Question Text where you want the image to appear, and then click the Insert/Edit Image button.
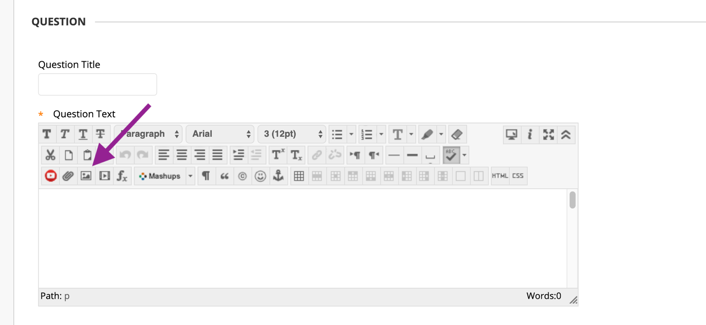
After you add the image it will display in the Question Text box, and then you can continue to build the question.
2. Add images to test answers
To be able to add images to possible answers, you must first enable this feature from the “Question Settings,” at the top right of the Test Canvas.

On the Test Question Settings page, check the box to “Add images . . . to answers.”
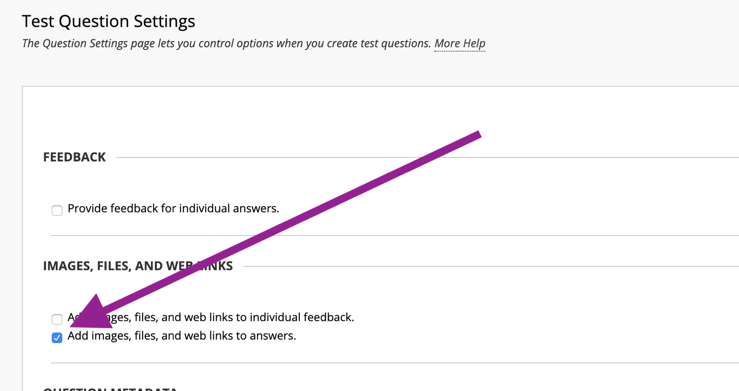
Click Submit to close the Test Question Settings page . . .
Now, when you are creating/editing answers, there will be a separate selection area:
Note that you will click “Choose File” to select the image, and then (very important!) you will set the “Special Action” to display the image within the page. If you leave the Special Action set to the default “Create a link,” your students will not see the image where you expect.