G Suite Course Kit Assignment Tool: Student Submitting Assignments
- Login to Blackboard.
- Go to the class where you have an assignment.
- If the assignment is using Google Course Kit, you will also need to sign into your EKU Google account. NOTE: You should log into the EKU Google Account first. When you click on the assignment in Blackboard, you'll be prompted to log in. Click the 'Sign in' button.
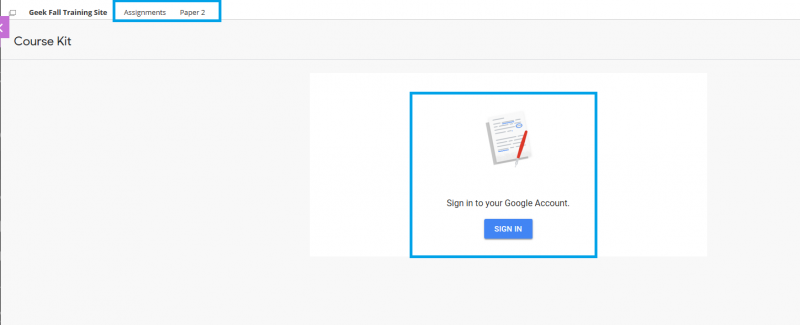
- A box should appear for you to log in. Remember to use your EKU email address then click the 'Next' button.
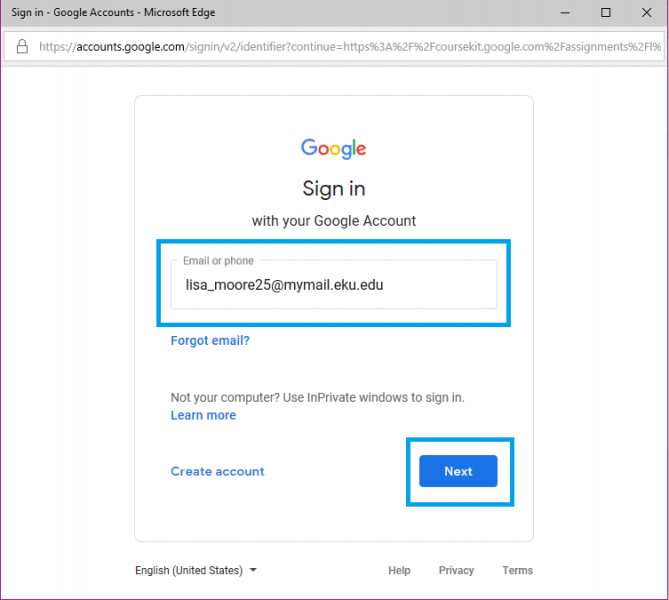
- The EKU login screen will appear. Choose the email account you want to use.
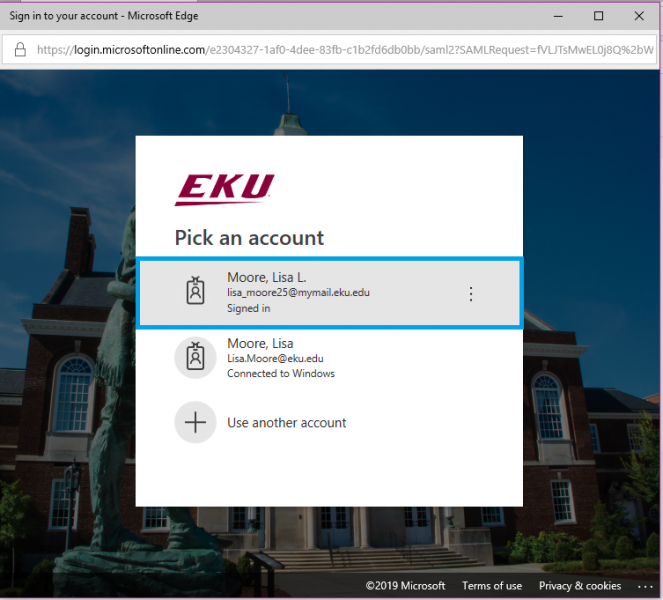
- Next, you will see a Course Kit box that should list your EKU email account. If that is correct click the 'Link' button. If it is not correct, click the 'Cancel' button to return and try again.
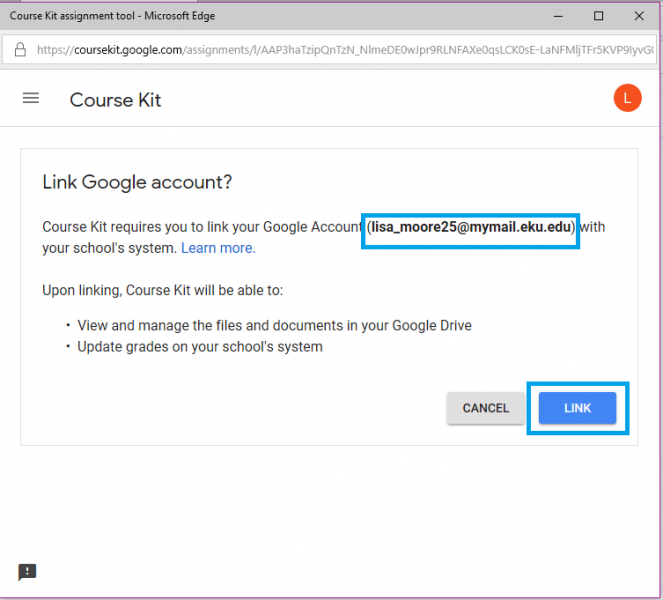
- On the next screen click the 'Open in Course Kit' button.
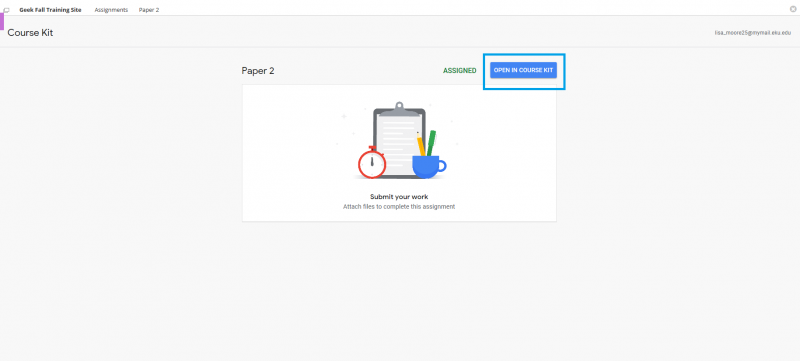
- On the next screen, click to either 'Add Files' which allows you to browse your computer for a file to upload for the assignment. Or if you choose the 'Create' link you can create a Google Document, Google Sheet, or Google Slides document.
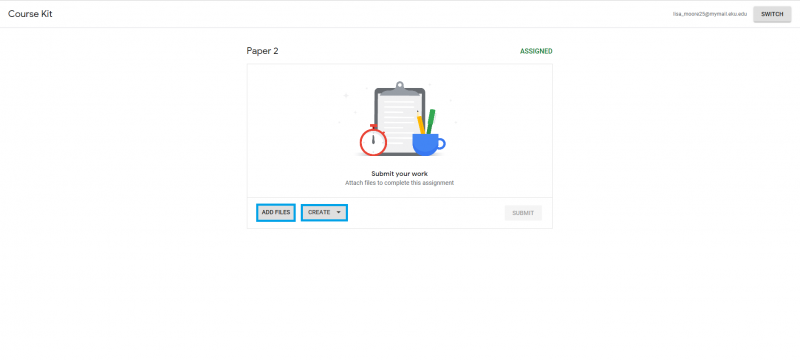
- If you choose 'Add Files' you can upload from your Google Drive (default) or choose 'My Drive' for your device's hard drive.
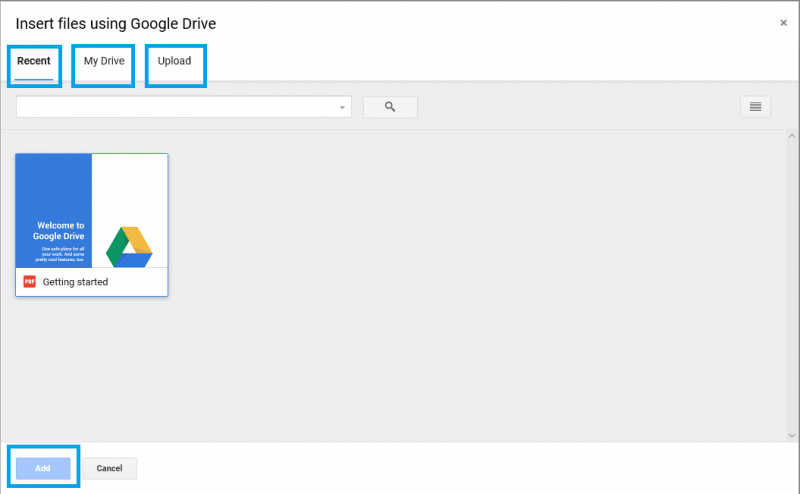
- If you choose to 'Create' you will be given these three options:
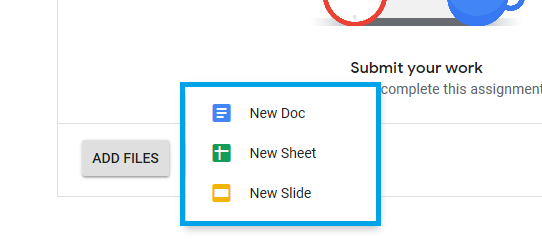
- lf you choose a document from your drive click the 'Upload' button to upload it for grading.
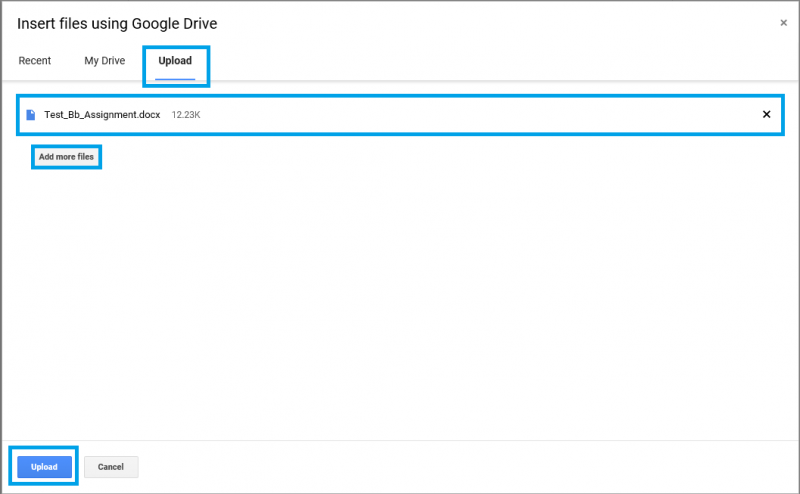
- Next, you will have one more option to submit so click the 'Submit' button if you are sure.
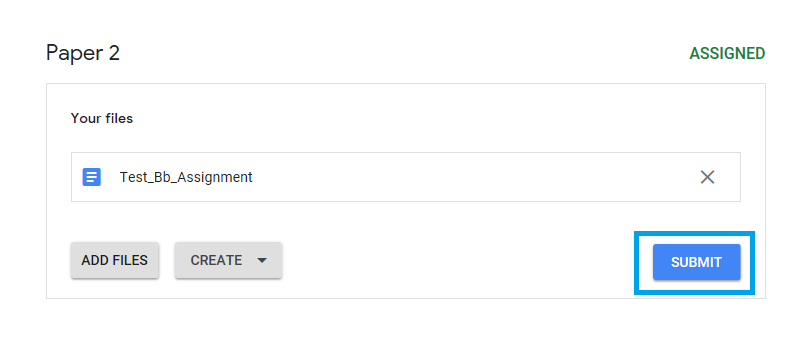
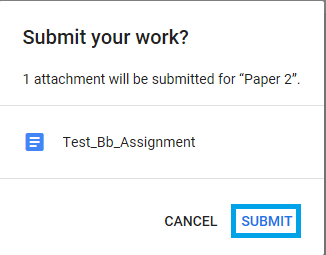
- You should receive a confirmation page when submitted - 'You're all set!" You still have the ability to unsubmit by clicking that button.
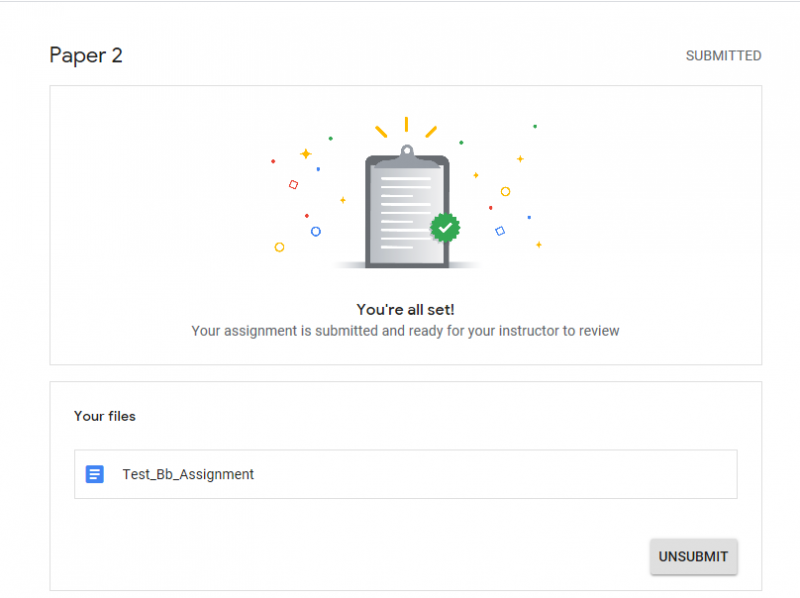
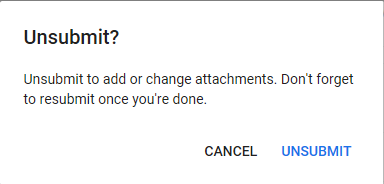
- Now you just wait for it to be graded.
Contact Information
IT Service Desk
support@eku.edu
it.eku.edu
859-622-3000