G Suite Course Kit Assignment Tool: Initial Setup
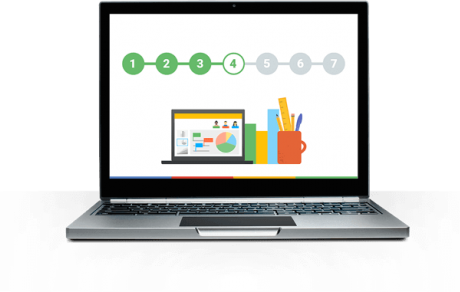
Google Course Kit integration with Blackboard allows instructors to take up assignments into their Google Drive and send grades to the LMS. The initial setup steps below would need to be completed in each course to create the Google Drive folders.
- Login to Blackboard.
- Open a course.
- Open Assignments.
- Click 'Build Content' then 'G Suite Course Kit Assignment Tool'
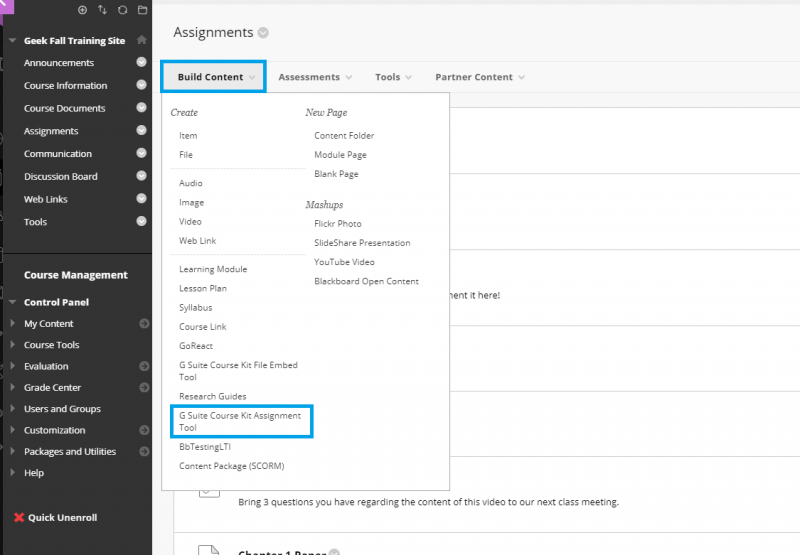
- The 'Create G Suite Course Kit Assignment Tool' box should appear. Add the assignment information, as usual. Then click the 'Submit' button.
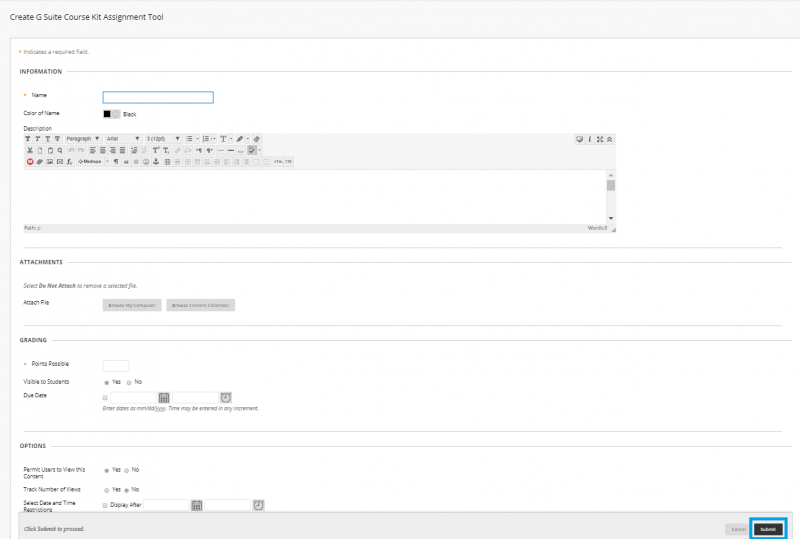
- Next, you will see the assignment.

- Click the link to connect it to your Google Account. NOTE: Go ahead and log into your EKU Google Account beforehand and it's quicker. Be sure it lists your EKU Google account. If not, click 'Switch Account'. If so, click 'Link' button.
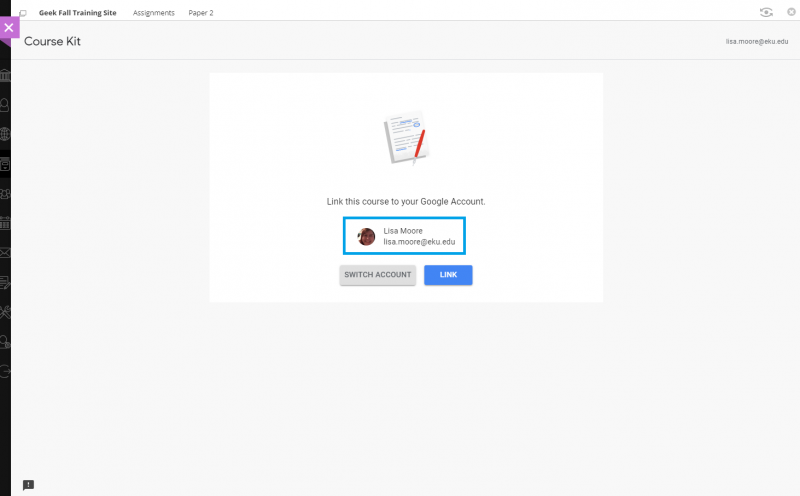
- Then you are asked to 'Link Google account?' Again, check to be sure it is using your EKU email address. If so, click the 'Link' button. If not, click the 'Cancel' button and return to the previous page to start again.
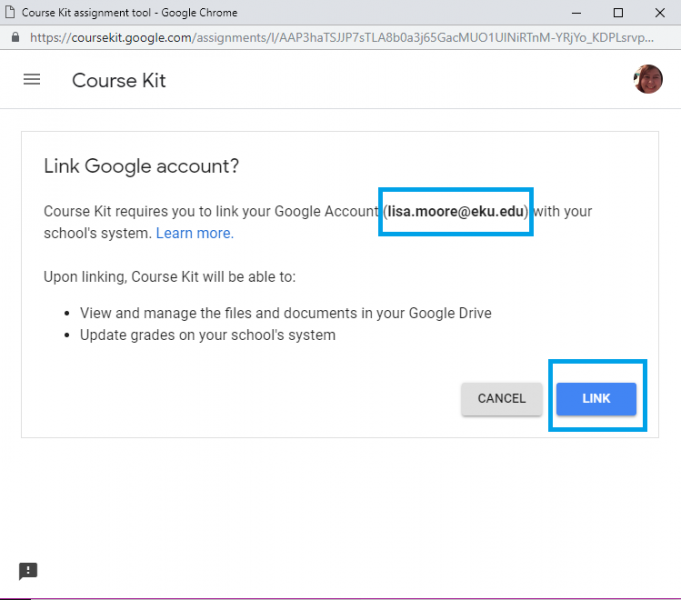
- On the next screen click the 'Open in Course Kit' button.
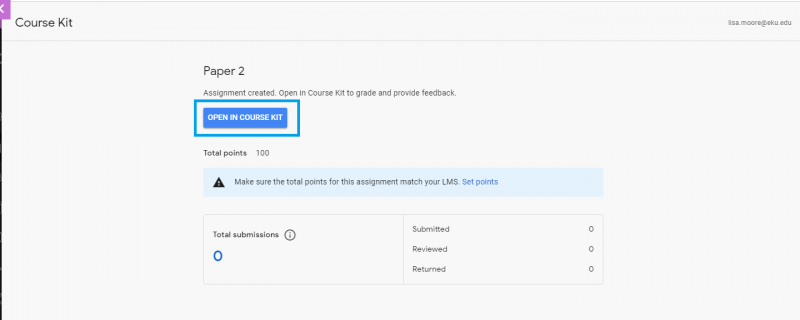
- Within Course Kit, you can see submissions, the status of submissions, etc.
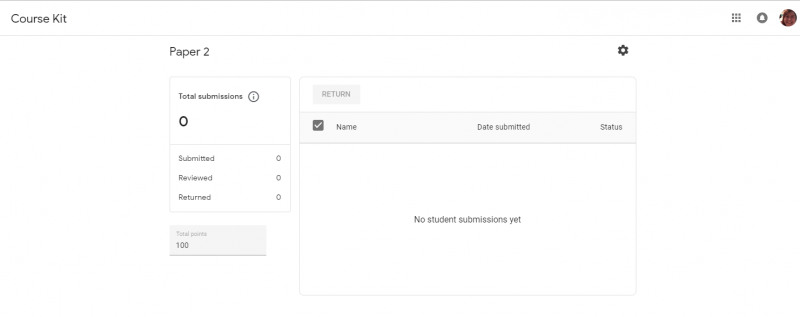
Contact Information
IT Service Desk
support@eku.edu
it.eku.edu
859-622-3000