Copying Course Material in Blackboard
If you want to move content from one Blackboard course to a separate course:
- Log into the course from which you want to copy materials
- On the course menu, look for an entry named either 'Remove Learning Resources' or 'Learing & Support Resources - 2021.' Click the down arrow and choose to Delete that area -- you do not need it any more, and you do not want to copy it into your new course site.
- Browse the side menu under Course Management to Packages and Utilities then choose Course Copy
- On the next page, click the Browse button to choose the destination course (the course you wish to copy materials INTO) by clicking the radial button and then click Submit
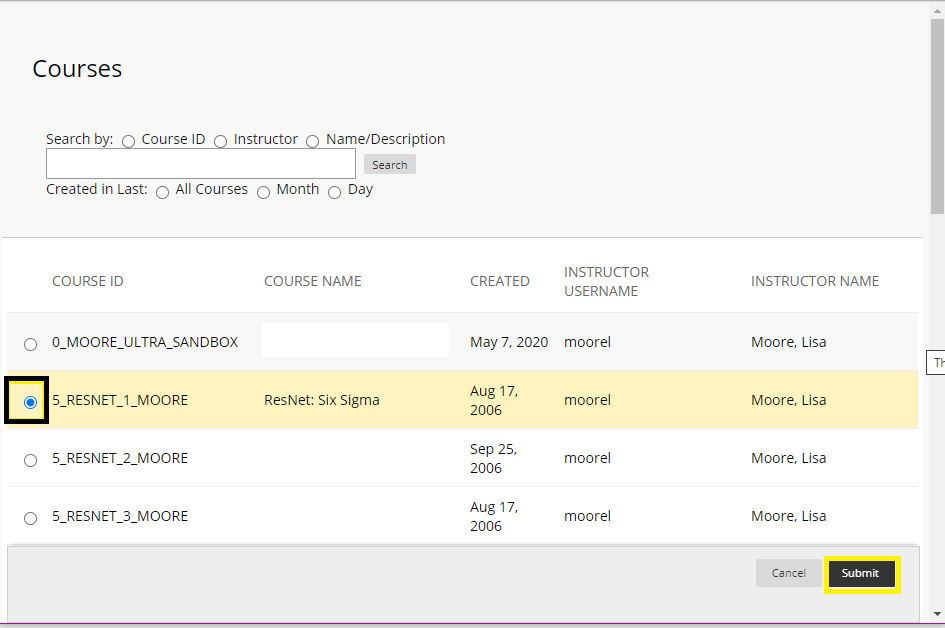
- Choose the content and content areas you wish to copy into the new course. NOTE: If you want to copy all tests/assignments/graded items, and want tthem to appear in the same places you have them deployed in the old course, you MUST check the boxes for the location they have deployed as well as both the boxes for Grade Center Columns and Settings and Tests, Surveys, & Pools.
- If the File Attachments Section, "Copy links and copies of the content" is chosen by default, leave this selected.

- In the Enrollment Section, do NOT check the box to include enrollments in the course copy process.
- Once you have selected everything you wish to copy, click Submit.
- You will receive an email when the copy process is complete.
- Go to your new course to verify the copy, after you receive the email. If you do not see a content area you believe you copied, click the refresh button at the top of the course menu.
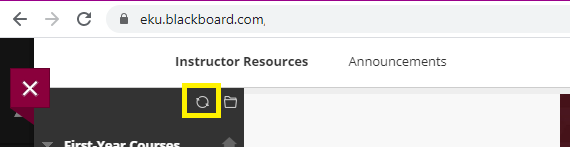
- You can also refresh the course menu by exiting from the course site and coming back in.
- Look for newly-copied content areas, etc., at the BOTTOM of the course menu. Use the sliders at the left margin to shift the order of the course menu items.
- If you can not find what you expected to get copied, do not repeat the copy process steps because this typically results in over-duplication and tedious labor to remove the excess. Call the IT Service Desk so they can assist you instead.
Contact Information
IT Service Desk
support@eku.edu
it.eku.edu
859-622-3000