Blackboard SafeAssign
What is SafeAssign?
SafeAssign™ is a plagiarism prevention service, helping educators prevent plagiarism by detecting unoriginal content in student papers. In addition to acting as a plagiarism deterrent, it also has features designed to aid in educating students about plagiarism and the importance of proper attribution of any borrowed content.
How Does SafeAssign Work?
SafeAssign can be used in two ways.
- Instructors can set up SafeAssignments in their Blackboard courses and let students submit papers to these assignments, as an option in the regular Assignment feature The papers will then be delivered to instructors through the Blackboard Learning System together with the originality reports, with the results of the matching process, attached to them.
- Instructors may upload papers directly with the Direct Submit feature, without student involvement. The Direct Submit page is found from Course Tools > Safe Assign. Note that papers submitted by the instructor are limited to Safe Assignment checking only; you cannot enjoy the advantages of the "Needs Grading" page, the inline grading process, or Rubrics, and any scores must be posted to the Grade Center in a manual entry column.
Matching Process
SafeAssign checks all submitted papers against the following databases:
- Internet – comprehensive index of documents available for public access on the Internet
- ProQuest ABI/Inform database with over 1,100 publication titles and about 2.6 million articles from the ’90s to present time, updated weekly (exclusive access)
- Institutional document archives containing all papers submitted to SafeAssign by users in their respective institutions
- Global Reference Database containing papers that were volunteered by students from Blackboard client institutions to help prevent cross-institutional plagiarism.
SafeAssign Originality Report
SafeAssign generates an Originality Report with the results of the Matching process. See the additional link, "Interpreting Safe Assign Reports."
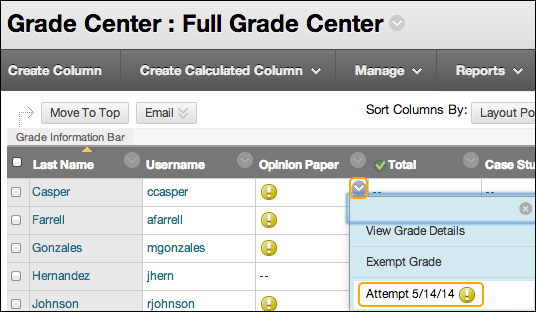
Set Up a Safe Assignment
- Safe Assignment is now an option within the regular Assignment feature.
- Inside any content area, open the Assessment menu and select Assignment.
- Name the Assignment. This will become the label for the link students follow to submit their files, and also become the header for the Grade Center column.
- Give students their directions in the Instructions box, and/or attach a file of directions. You can also provide directions as a separate Item.
- Set the Due Date, if desired, and then type the number of Points Possible. Associate a Rubric if desired.
- Click the words "Submission Details," revealing several options. Check the boxes to "Check submissions for plagiarism using Safe Assign" and "Allow students to view Safe Assign originality report." Leave the box to "Exclude submissions" unchecked.
- Set other options as desired, and click Submit.
- The new link will be displayed at the bottom of the page, and students will click those words to submit their files.
- You can monitor students' submissions in several ways: the Grade Center column will show an exclamation point for each submission; the Needs Grading page will grow as the files are received, and the page at Course Tools > Safe Assign > Safe Assign Items > View Submissions will show you the comparative results for all of the files.
- Use your pretend student account to observe the entire process for a file submission.
Note: if you copy Safe Assignments from an old course site (before Fall 15), the legacy "View/Complete" links will continue to work as expected. But you should consider recreating these links with the new format, to enjoy the advantages of inline grading and easy association of Rubrics.
Set Up a Draft Assignment
- To allow students to submit a "draft," and then later submit a final version, so that the results of Safe-Assign-checking of the draft are removed before the final version is checked, use the option within the Assignment setup page for "Number of Attempts" to allow multiple attempts. Each time the student submits a fresh version, the previous Safe Assign results are deleted.
View a Student’s Report, and Grade the Assignment
- The Safe Assignment Originality Report is now most easily viewed from the grading page.
- Reach the grading page either from the Grade Details page (opened through the Grade Center) or -- even more conveniently -- from the Needs Grading page (linked under Grade Center on your course menu).
- When you click the student's attempt, the grading page will display the student's file -- if it is in Microsoft Word format -- or provide a link to download the file for viewing on your own computer. At the right side of the grading page, near the box for typing the student's score, you will see a link labeled "Safe Assign," which reveals another link to "View Originality Report." The report opens in a separate browser window with all of the details about matching texts.
- On the grading page, if the submitted file was in Microsoft Word format, you have tools to add comments and other markups to the student's file. This is called "inline grading." When you use these tools, you are actually adding a "layer" to the student's file.
EXTREMELY IMPORTANT WARNING: If you use the tools to add comments and markups, you MUST also click the "double arrow" next to the word CROCODOC at the top of the paper's display. This opens a list of the comments and markups you've made, and it is CRUCIALLY IMPORTANT that this list is opened before you proceed to "Submit" the page. Clicking to Submit without opening the list of comments and markups will result in LOSING ALL OF YOUR WORK. - On the grading page, if you associated a Rubric with the Assignment, the link to the Rubric will appear as soon as you have clicked the score box for the Attempt. The Rubric will be displayed in the right column, for convenient comparison with the student's work. If you prefer, there is a link above the Rubric to open it in a separate browser page. On the grading page, there are links at the top of the Rubric to allow you to use the Feedback boxes for the individual criteria. There is also a final box for general feedback (on the Rubric). If your Rubric is designed to calculate points, the total will be placed into the Attempt Score box when you close the Rubric.
- When you have finished reviewing the student's work, click Submit to record the grade. But if you have used the inline grading tools, recall the EXTREMELY IMPORTANT WARNING above -- make sure that the COMMENTS AND MARKUPS list is visible before you click Submit.
- For files that are not in Microsoft Word format, you can find several links to download the students' files for viewing on your own system. The links to the Safe Assign Originality Report and/or the Rubric are available as described above.
For more help check out the Blackboard Help Center page covering SafeAssign.