BitLocker Recovery
Because BitLocker uses custom passwords for encrypting external storage devices (thumb drives or USB hard drives), you might need to recover a forgotten password some day. You are welcome to call the IT Service Desk; however, this article describes how you can recover a BitLocker password through the self-service web site, bitlocker.eku.edu.
A general overview of BitLocker is provided in the main BitLocker article.
Instructions with Screenshots
- Connect the BitLocker-encrypted USB device to your computer.
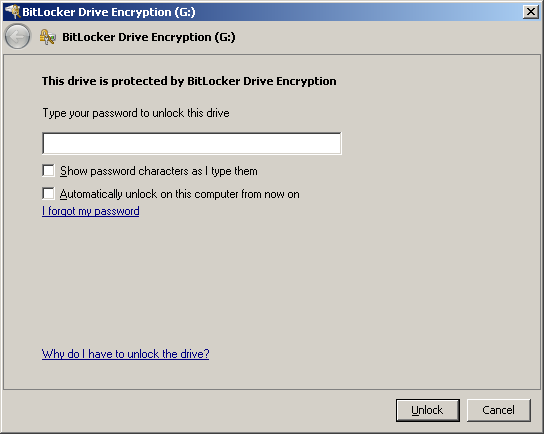
- When prompted to type the password to unlock the drive, click the "I forgot my password" link.
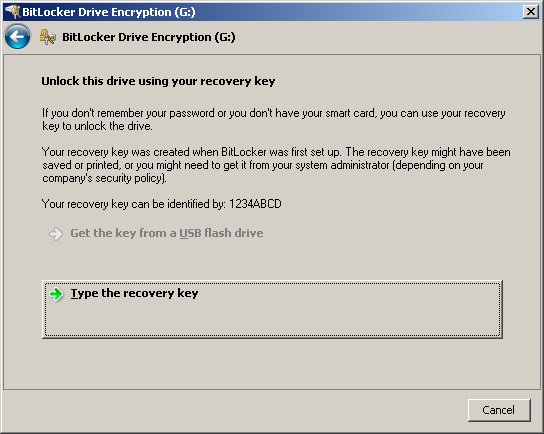
- Take note of the eight-character recovery key ID, and keep the window open.
- Use Internet Explorer or Google Chrome to visit the web site bitlocker.eku.edu. (The site is not compatible with other web browsers.)
- Read the notice, click the checkbox acknowledging your understanding, then click the "Continue" button.
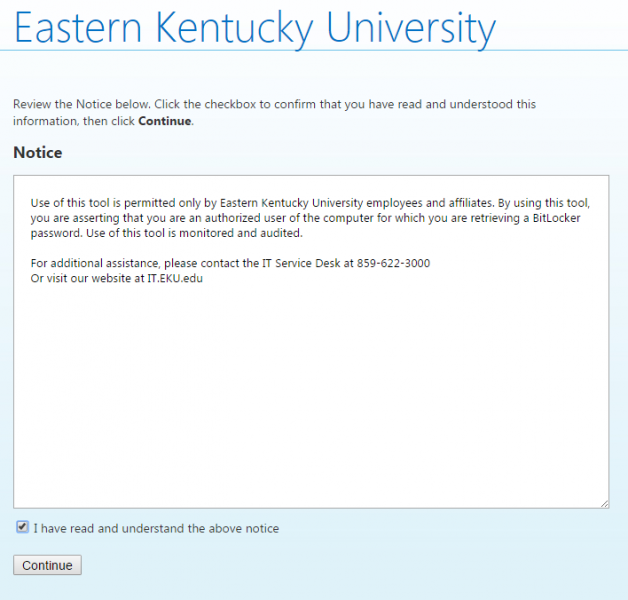
- Enter the eight-character recovery key ID you found earlier.
- Select the most relevant option from the Reason drop-down box, then click the "Get Key" button.
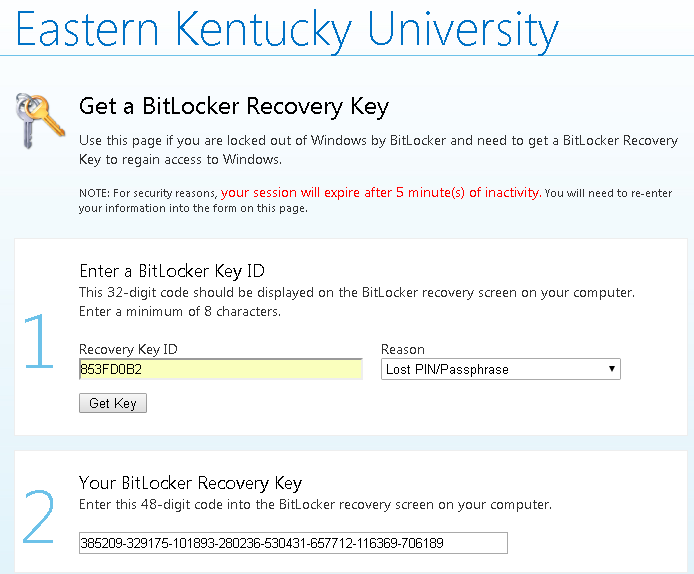
- Look for the 48-character BitLocker Recovery Key. If you get an error message and a key does not appear, you will need to contact the IT Service Desk (859) 622-3000.
- You may highlight the key to copy it (recommended). Copy the highlighted key by right-clicking and choosing Copy or by pressing Ctrl+C.
- Return to the original window showing the eight-character key ID, then click "Type the recovery key."
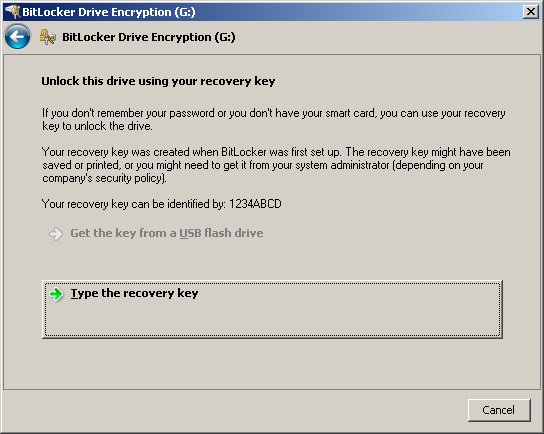
- Enter the 48-digit BitLocker Recovery Key. If you copied the key earlier (recommended), you may paste it by right-clicking and choosing Paste or by pressing Ctrl+V. Click Next.
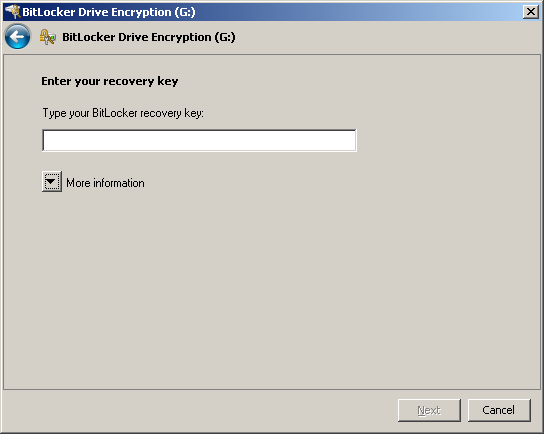
- Click the "Manage BitLocker" button.
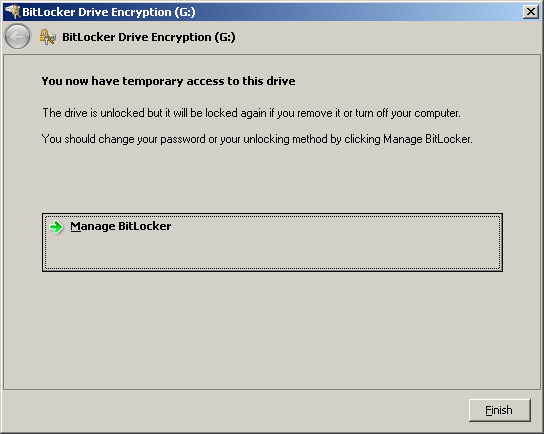
- Click the first option, "Change password to unlock the drive."
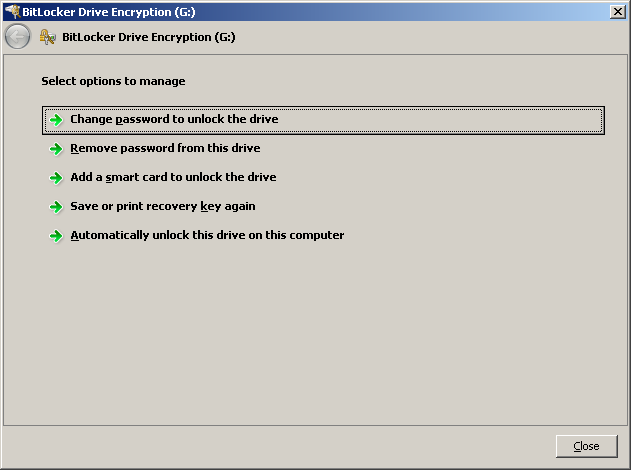
- Enter a new password, enter it again to confirm, then click Next. Remember that passwords must be at least 8 characters long.
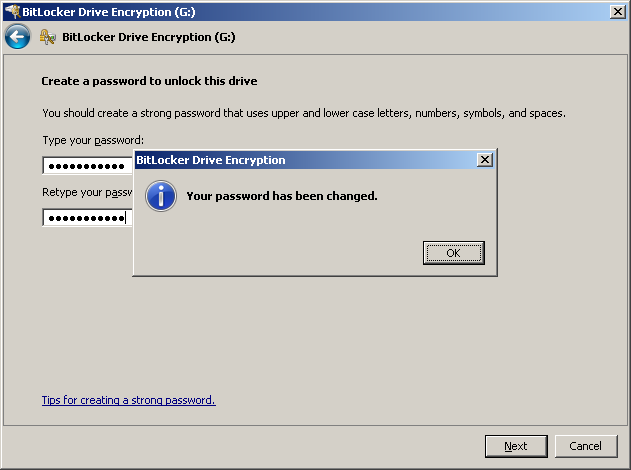
- Click "OK" on the password changed prompt. Click "Close" on the previous window.