5 tips for using Teams when you're deaf or hard of hearing
If you're deaf or hard of hearing, Microsoft Teams, has great accessibility features for ensuring you can get the most of out of your experience. The following five tips will hopefully help you get started!
Tip 1: Turn on live captions
Teams can detect what’s being said in a meeting and present real-time captions.
To use live captions in a meeting, go to your meeting controls and select More options > Turn on live captions (preview).
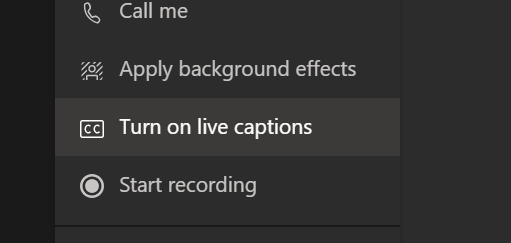
Tip 2: Pin important people in your meetings
If you're using a sign language interpreter in your meetings, you can pin their video on your screen so it's always visible regardless of who is talking.
To pin a video, right-click on the video and select Pin.
Tip 3: Use the shortcut to quickly turn your camera on or off
To make signing and lip reading as easy as possible, you can toggle your camera on or off by pressing Ctrl+Shift+O.
Tip 4: Access meeting recordings and transcripts
After a meeting or live event, you can refer to recordings and transcripts for a record of what was discussed.
Tip 5: Pop out the meeting into a separate window
Popping out the meeting into a separate window lets you still use Teams to chat and browse meeting related documents.
To have meetings open in separate windows, go to Settings > General, and make sure that the Turn on new meeting experience setting is enabled.
Information taken from Microsoft