Office365 Email Migration - iOS Instructions for Native Mail App
**BACKUP your contacts first!**
Note: These instructions are for iPhone 10/11. On older iPhones, these steps are located on Settings>Accounts & Passwords
First: Remove your exisiting account (if it is setup on the native mail app)
- Open the Settings from your device.
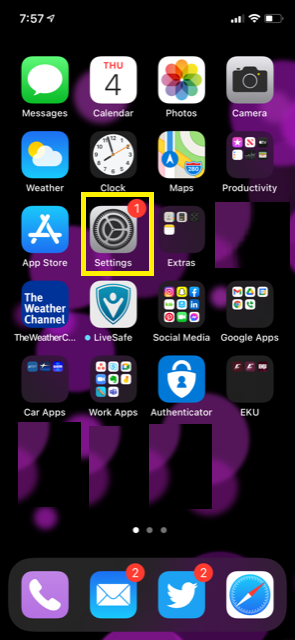
- Select Mail.
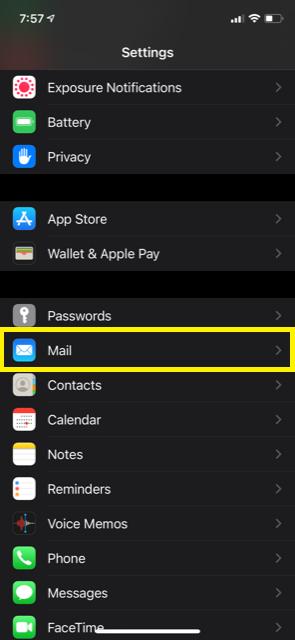
- Select Accounts.
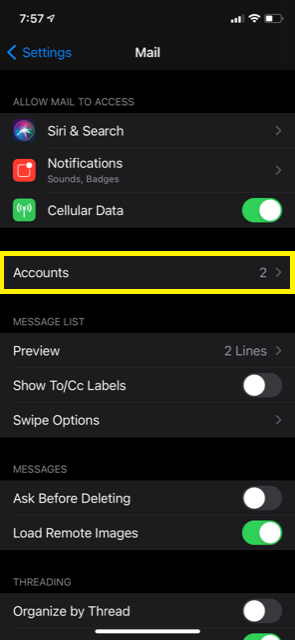
- Select you EKU account.
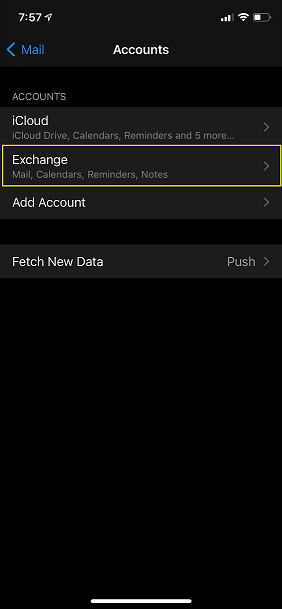
- Select Delete Account.
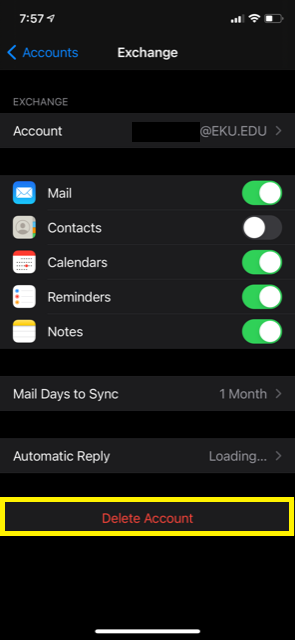
- Choose Delete again.
Second: Re-add your account
- Open Settings from your mobile device.
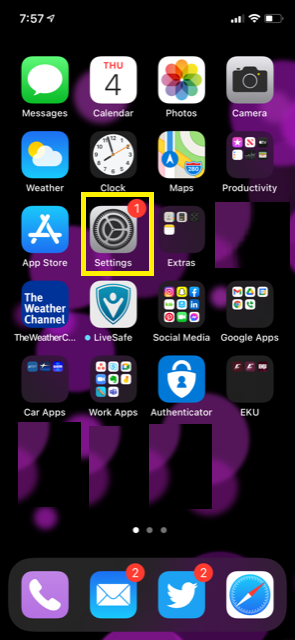
- Select Mail.
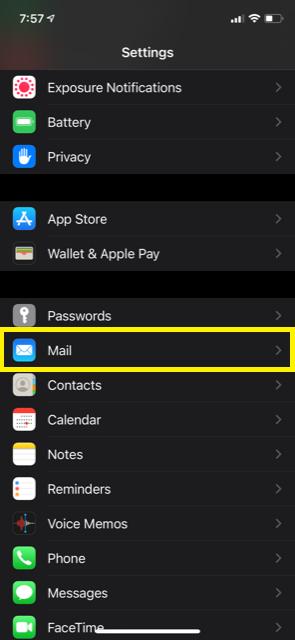
- Select Accounts.
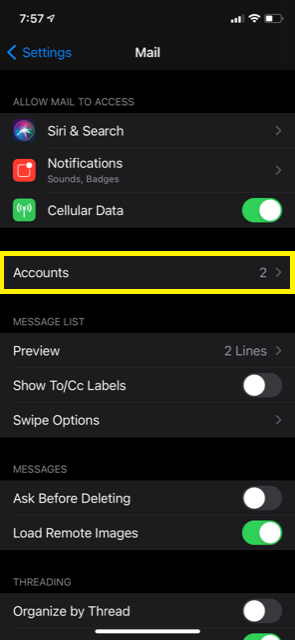
- Choose Add Account.|
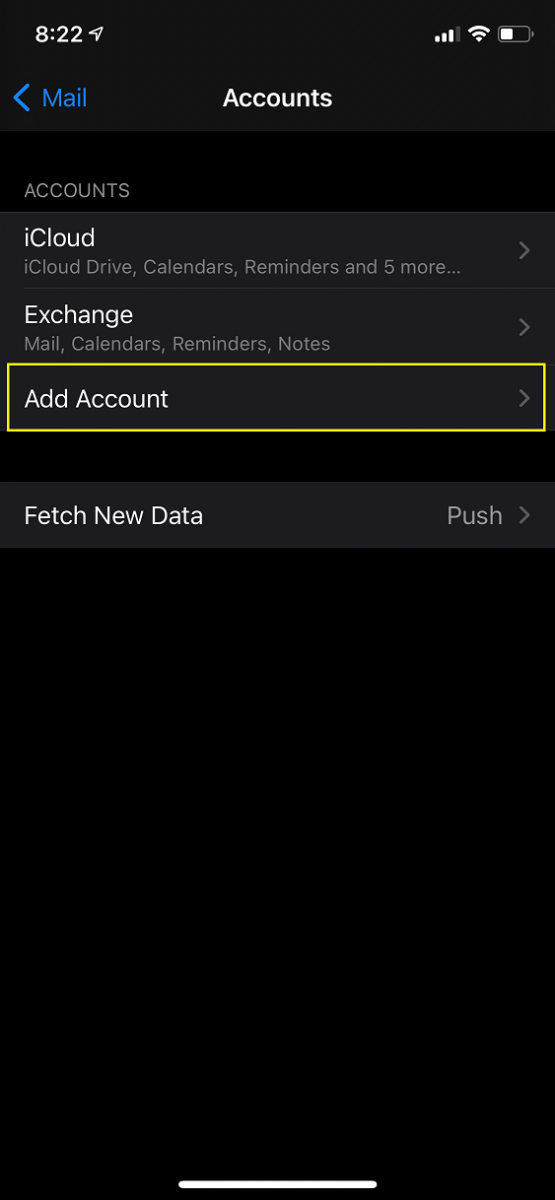
- Select Outlook.com
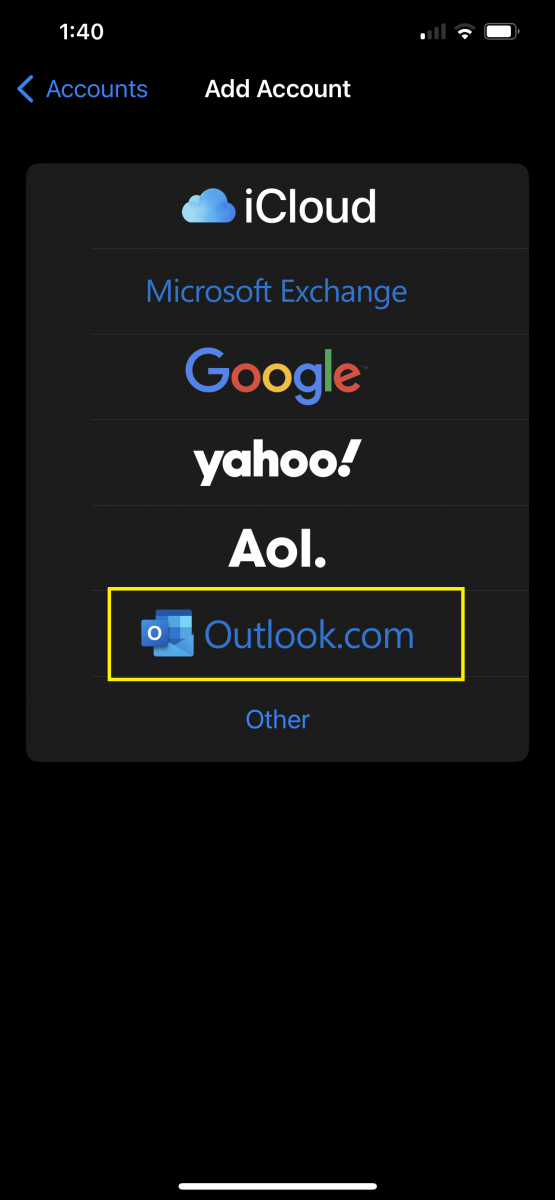
- After Email, enter your EKU username followed by @eku.edu (for example: jane.doe@eku.edu)
- Add a description for your account. (for example: EKU Employee Email)
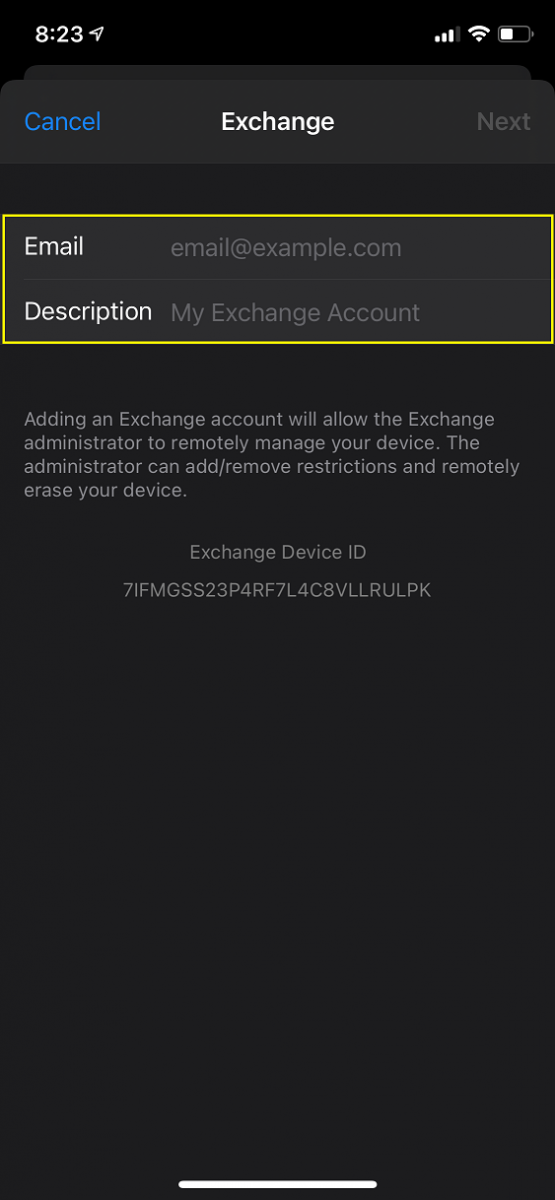
- Select Next.
- Select Sign In.
- Select Work or school account, if prompted.
- At the EKU log in screen, enter your email and password.
- Authenticate via two-factor authentication, if applicable.
- Select Save.
Contact Information
IT Service Desk
support@eku.edu
it.eku.edu
859-622-3000