Quick Tips: Updated Content Editor for Blackboard Learn Original Experience and Original Course View
There are lots of great reasons to like the updated Content Editor in Blackboard Learn. Adding content has been simplified, and it works better on both hand-held devices and larger screens. There are several improvements for accessibility and some new features, too. Besides some updated tool icons, there are also some changes in behavior to know about.
The Power of Plus
There’s now one easy menu for adding content from your computer, cloud storage, or integrated tool. The Content Editor will automatically recognize the kinds of files you add.
Better for All Devices
The editor is better suited for all devices—small screen or big. Pop-ups are gone for a better mobile experience.
Improved Accessibility
The editor is more accessible, and a new accessibility checker helps authors make content more accessible.
Better Copy and Paste
Pasting content from Word, Excel, and websites is even better. You can choose to remove extra HTML but retain basic formatting.
Simple Embed
When pasting links to websites such as YouTube, Vimeo, and Dailymotion, the videos are automatically embedded for inline playback. Other sites including The New York Times, WordPress, SlideShare and Facebook will embed summary previews.
Display Computer Code
Authors can now share formatted computer code snippets, super handy for computer science classes and coding clubs.
Add Multiple Files of Different Types
Adding content used to be a two-step process. You had to choose the right tool for the type of content you were adding and then choose the source. The first step is gone. Pick one or multiple files at once from your computer or the Content Collection. And of course, you can still access files from your favorite cloud storage services.
Expanded Emoticon Library
The options for emoticons are expanded, grouped into categories, and searchable.
Find Special Characters More Easily
A larger library of special characters is organized into categories and searchable.
Expands Automatically
When authoring with many tools such as creating an Item or a Discussion Thread, the authoring area will automatically expand for you. To edit a large amount of content and pin the toolbar to the top, use the full screen mode.
New Table Options
Creating a table has been simplified with a grid selector instead of a pop-up. When adding tables, column widths default to use percentages rather than fixed widths for greater responsiveness across devices.
 Link Tool is for External Sites
Link Tool is for External Sites
To add links to files in the Content Collection, go the Add Content menu. The link tool
is now only for external links.
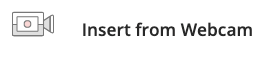 Recording Feedback
Recording Feedback
The option to record audio/video feedback from your device has moved from the main toolbar to the Add Content menu.
 Mashups Moved
Mashups Moved
Third-party tools (“Mashups”) have moved from the main toolbar to the Add Content menu.
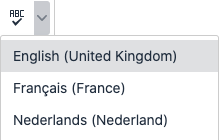 Spellchecker Updates
Spellchecker Updates
The Spellchecker Tool more smartly picks the default language based on course selection and user choice when available. Dictionaries have been updated and expanded. Click the tool to run spellcheck.
 Easier HTML Editing
Easier HTML Editing
When authoring or editing HTML, it’ll be easier to find what you’re looking for with line numbers and tag colors.
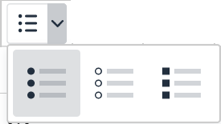 Text Formatting, Bullets, List
Text Formatting, Bullets, List
Options for formatting text, bullets, and lists are now presented in recognizable ways rather than just as text. For example, font choices will appear as those fonts and bullet options will display visually as those bullet types.
 Toolbar Wrapping
Toolbar Wrapping
The toolbar will show as many tools as it can for the size of your screen before wrapping to the next line. Show and collapse the additional tools with the ellipsis icon.
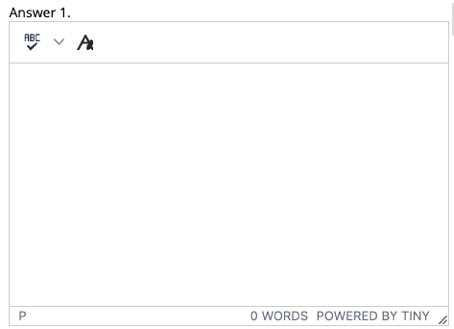 Access Full Editor in More Places
Access Full Editor in More Places
When authoring a very complex test question with lots of question and answer options, a limited editor is presented so the page loads faster. You can now expand those into a full editor as needed.
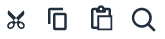 Search Only Selected Content
Search Only Selected Content
When using find and replace, you can now limit your search just to content that’s been selected.