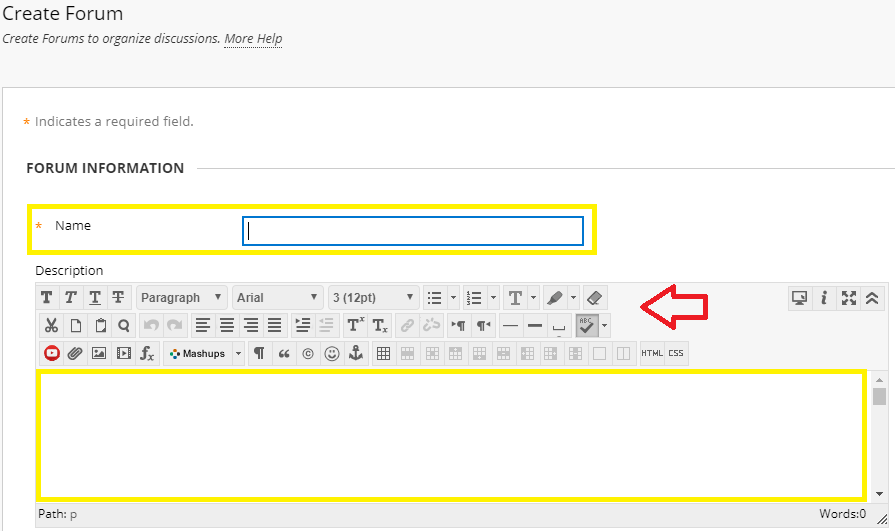Create Blackboard Forums
A forum is an area of the discussion board where participants discuss a topic or a group of related topics. Within each forum, students can create multiple threads. A thread includes the initial post and all replies to it. You can create forums and threads to organize discussions into units or topics relevant to your course.
Create a forum
Control Panel > Course Tools > Discussion Board > Create Forum
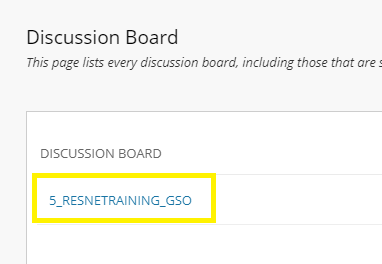
Select the discussion board where you want to create a forum, and the Create Forum option appears.
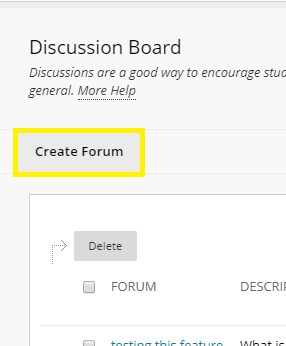
Forum settings allow you to use discussions in different ways. For example, to fully control a forum, you create all threads, moderate, and grade the posts. For a student-led discussion, allow students to create new threads and posts anonymously.
- Type a name and optional instructions or a description. On the main discussion board page, the description appears after the forum name.
The forum description appears when students create a thread and when they encounter a thread with the post first setting. Forum descriptions are often used as prompts and are visible where students post.
[click image below to enlarge]
- In the Forum Availability section, select Yes.
You can create forums ahead of time and set the availability to No until you want the discussion to start.
- Select the Display After and Display Until check boxes to enable the date and time selections. Display restrictions affect when the forum appears.
- Select the Forum Settings based on your specific needs.
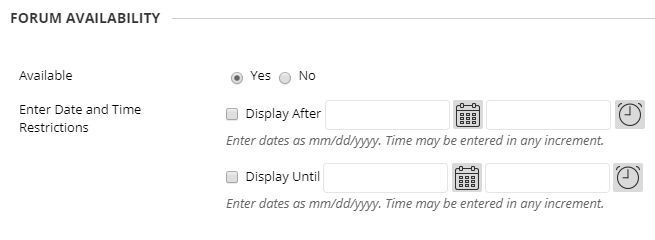
Viewing Threads/Replies: To promote originality, creativity, and a variety of responses, you can choose Participants must create a thread to view other threads in this forum, which is the post first setting. Students must respond before they can read their classmates' posts. In Standard View, everyone can see all previously created threads in the forum.

Grade: You can create a graded forum or thread and a column is created automatically in the Grade Center.
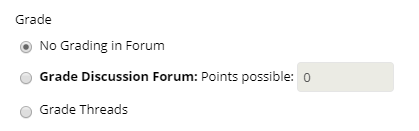
Select Grade Discussion Forum and type a point value to evaluate participants on performance throughout a forum.
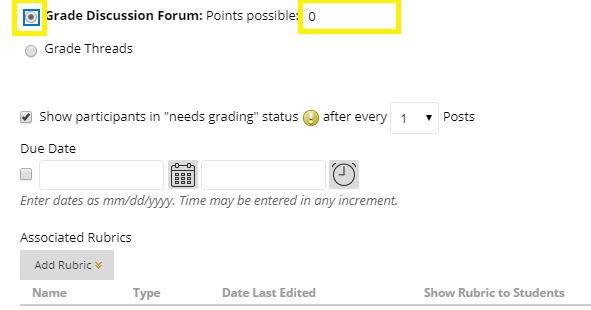
Select Grade Threads to evaluate participants on performance in each thread.
If you're grading posts and want to retain the posts as they were at the time of grading, clear the check box for Allow Author to Edit Own Published Posts in the Create and Edit settings.
If you enable grading for the forum, select the check box for Show participants in needs grading status and select the number of posts from the menu. Applying this setting displays the Needs Grading icon in the Grade Center and places the posts in the queue on the Needs Grading page after students make the specified number of posts. If you select a grading option and do NOT select the check box, the Needs Grading icon doesn't appear in the Grade Center and posts don't appear on the Needs Grading page.
If you choose three posts from the menu and a student submits two, the in progress icon appears in the Grade Center cell and the discussion board until the specified number of posts is met.
Due Date and Rubric: When you enable grading, you can provide a Due Date. Due dates are used to organize and assign gradable items to grading periods in the Grade Center. Graded posts made after the due date are marked LATE on the Grade Details page in the Grade Center and on the Needs Grading page.
Point to Add Rubric to open the menu and associate a rubric to use for grading.
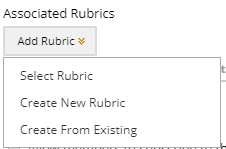
Subscribe: You can allow students to subscribe to this forum or threads within the forum. Students who subscribe to a forum or thread receive notifications when activity occurs.
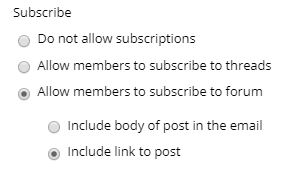
Create and Edit: Choose the student's ability to create and edit within the forum.
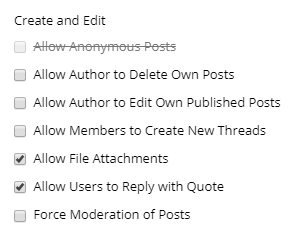
Additional Options: Enable students to tag or rate posts within the forum.
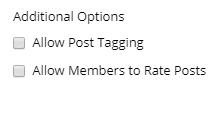
- Select Submit.
On the Discussion Board page, the new forum appears at the bottom of the list.
Suggested forum settings
You can control the behavior of forums in a discussion board in these ways:
Create effective social forums. Allow students to post anonymously and not worry about a grade when they're still becoming comfortable with discussions.
Monitor quality and behavior. Assign a moderator to review each post before making it public.
Allow students to control the discussion. Allow students to edit, delete, and rate posts. You can also allow students to create new threads and direct the discussion.
Have a tightly controlled forum and use it to evaluate student performance. Select the grading and moderating options. To be sure students focus on the existing threads, don't allow the creation of new threads.
Allow authors to edit their published posts. You can lock the thread after grading so that authors can't change their posts.
Promote originality and a variety of ideas. You can create "post first" forums. Students must respond before they can read and reply to their classmates' posts.
You can't select some settings in combination. For example, if you're grading forums or threads, anonymous posts aren't allowed. Also, if you enable thread grading, members can't create new threads.
View a forum
When you open a forum, a list of threads appears. When possible, use the breadcrumbs to navigate to a previous page. If you use the back function on your browser, you may see page load errors.
- Within a forum, you can create threads, grade forum contributions, collect threads, and search content.
- Use the check boxes to select one or more thread and perform actions such as Collect or Delete.
- Select a thread title to read the posts. Titles in bold contain unread posts.
- View a forum's threads in a list view or in a tree view, with all posts listed after each thread title.
To view a forum and the threads within it, select the forum's name on the Discussion Board. You can view the forum contents in either list view or tree view. This choice remains in effect until you change it. You may change it at any time. Change the view on the forum page, in the upper-right corner.
List view
List View presents the threads in a table format. Threads that contain any unread posts appear in bold type. Based on the settings you made when you created the forum, different functions appear. For example, if you allowed tagging, a Tags function appears. If you enabled email subscription for the forum, a Subscribe function appears.
To sort a column, select the column heading.
Select the check box next to a thread and make a selection from the Thread Actions menu. You can select multiple threads or select the check box in the header to select all threads. Choose from these actions:
- Mark threads read or unread.
- Set or clear flags. Flags mark threads for later attention.
- Edit the status of the selected threads.
- Subscribe to or unsubscribe from email alerts for new posts made to selected threads, if enabled.
Tree view
Tree View shows the thread starter messages and the replies to those messages. In Tree View, you can create threads, collect, or delete posts.
Expand and collapse threads with the plus and minus icons next to the titles. If a thread starter message contains unread posts, the thread starter title appears in bold type. Use the Collapse All and Expand All functions to hide or see all posts included in all threads.
Select the check box next to a thread and make a selection from the Message Actions menu. You can select multiple threads or select the check box in the header to select all threads.
Allow email alerts for new discussion posts
If you enable subscriptions, students can choose to receive email alerts for new posts or replies. You can allow students to subscribe to an entire forum or to specific threads within a forum.
- On the Discussion Board page, open the forum's menu and select Edit.
- On the Edit Forum page, select the Subscribe options:
- Allow members to subscribe to threads: Students can select specific threads within the forum.
- Allow members to subscribe to forum: Students can subscribe to all threads within the forum.
- Include body of post in the email: Displays the message text and a link to reply to the message in the email notification.
- Include link to post: Displays a link to the message in the email notification.
- Select Submit.