Blackboard Ally Score Indicators
What is Ally?
Your class is full of diverse students with unique learning abilities. Ally automatically scans your original content, and performs a series of steps to make them more accessible:
- Generates alternative formats for students to download
- Provides accessibility scores
- Gives instructor feedback on how to improve your accessibility score
Accessibility Scores
The score indicators are only shown to the instructor as a way to help them improve their accessibility score for their course documents.
Ally checks accessibility for your new and existing course content. To measure accessibility, Ally assigns your content an accessibility score. Each score is composed of both a numerical number and a colored gauge that reflects the number.
- Typically, you should see your accessibility score within 15-90 seconds but can take longer if the content is complex or if you have a lot of content being assessed at the same time.
- Content must be attached in a course to be scored.
- Currently Ally checks: PDF files; Microsoft Word files; Microsoft PowerPoint files; OpenOffice/LibreOffice files; Uploaded HTML files; WYSIWYG/VTBE content
Accessibility scores are determined by the severity of issues in each file. A low score indicates the file has severe or multiple issues; a high score means there are minor or no accessibility issues. For accessibility scores less than 100 percent, Ally gives you suggestions for improving the accessibility of the file.
Score Icons
What Are Alternative Formats?
Ally creates different versions of your course files based on the original that help documents become more accessible. These formats are made available with the original file so students can find everything in one convenient location. You don’t need to do anything. The alternative formats are created for you. If you want, you can disable alternative formats for any individual content item.
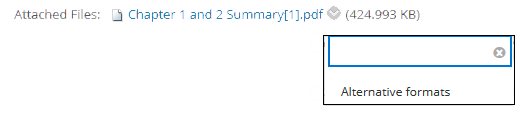
Ally will place a small icon  next to items you upload into Blackboard like this PDF summary. When students click that icon it will open a box allowing them to choose “Alternative formats”
next to items you upload into Blackboard like this PDF summary. When students click that icon it will open a box allowing them to choose “Alternative formats”
Once they click on “Alternative formats” they will be taken to a menu similar to this one depending upon the item. From here they can download different versions of your original document such as audio or even braille.
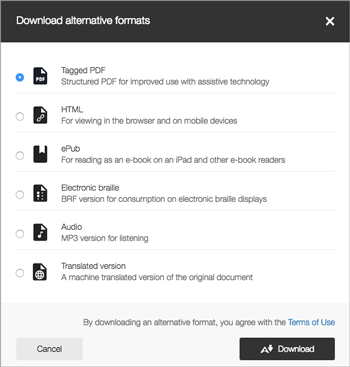
Improve Your Score
Once you know your accessibility score, you can begin to explore the accessibility issues and improve your content to raise the score. Accessible documents are important for all audiences, and Ally gives you the tools to understand common issues and improve your course files.
Find a content items and select the Accessibility score indicator to view the instructor feedback panel.
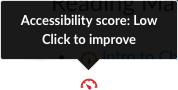
For accessible files, Ally tells you what you did correctly. For files with Low to High scores, Ally shows you the issues and gives a step-by-step guide on how to fix them:

A. Accessibility score: This is the overall score for the entire file
B. All issues: Select All issues to see every issue in the file. This view shows you by how much the score can improve by fixing each issue. Find the issue you want to start fixing and select Fix.
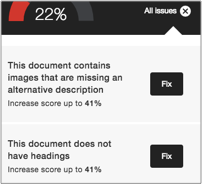
C. Description of issue and step-by-step help: See the description for an issue with the file. Ally organizes this feedback in a decision tree, so all you need to do is read the directions and respond to the prompts. Learn what the issue is, why it matters, and how to correct it appropriately.
- Select What this means to learn more about the issue
- Select How to and follow the steps to improve the file's accessibility
- NOTE: These instructions change depending on the file and the accessibility issues found. For example, with a PDF you may see instructions on how to make the PDF tagged. Select How to Make a PDF Tagged.
D. Upload: Upload updated files to replace the existing one.