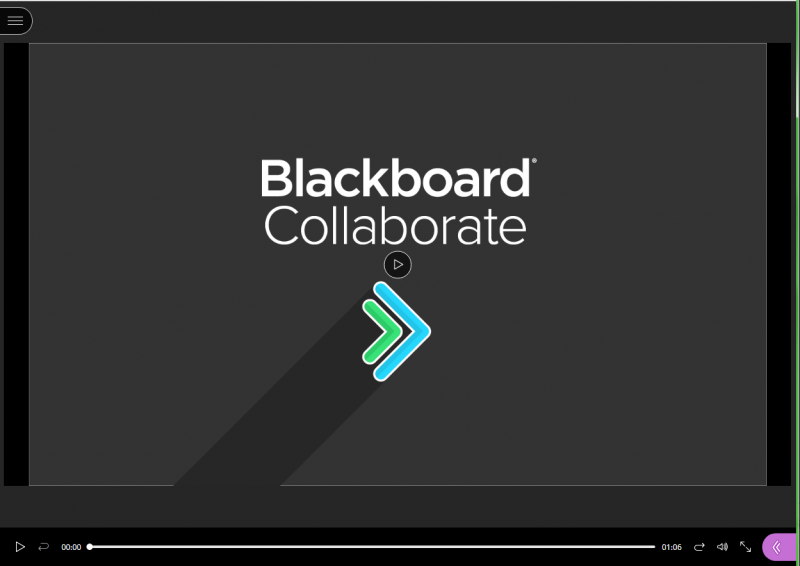Blackboard Collaborate
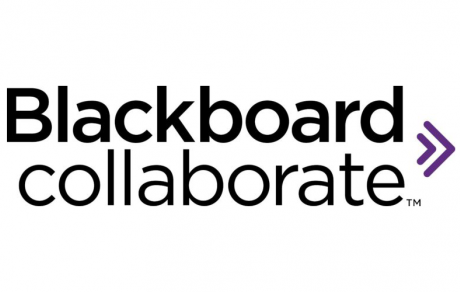
Launch Blackboard Collaborate
- Log into Blackboard
- Open Course
- Click Tools (on the left-hand menu)
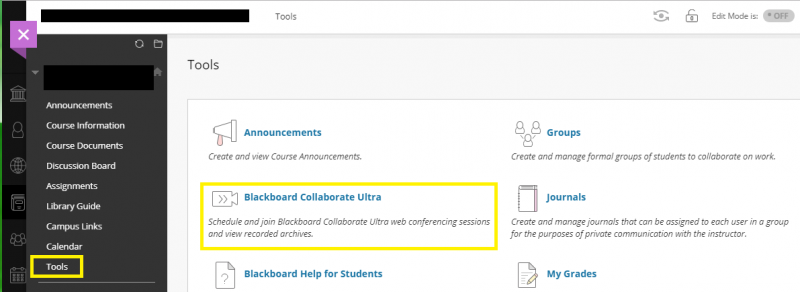
- Click Blackboard Collaborate Ultra to schedule and join web conferencing sessions and view recorded archives.
Create a Session
- Follow the launch instructions above
- Click the Create Session button
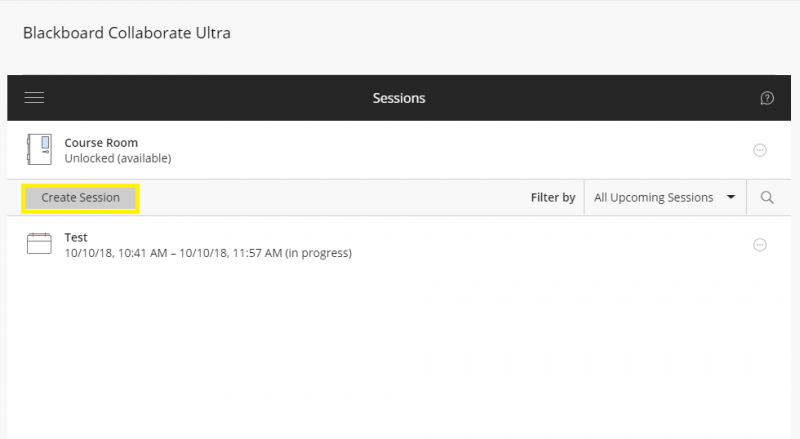
- Complete the pop-up box with a name. At this point, you will be given an Anonymous dial-in phone number and pin plus a guest link.
- Then complete the rest of the box start date/time, end date/time, and other information.
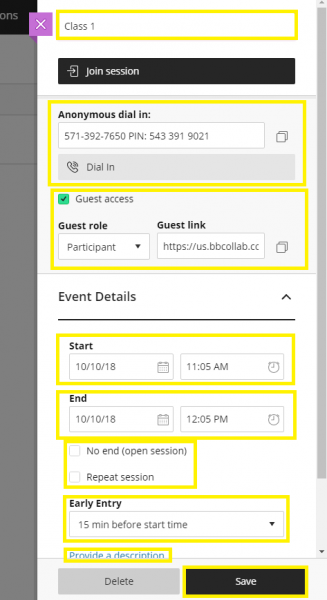
- Click the Session Settings and make any changes
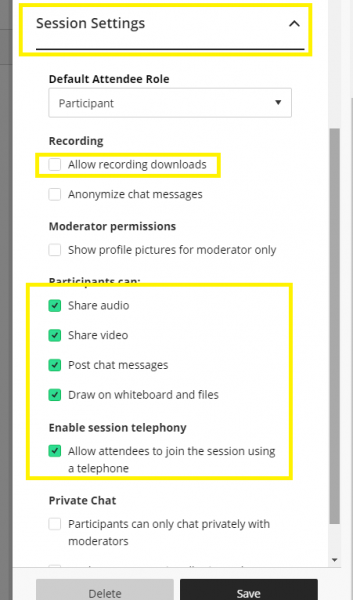
- Click the Save button at the bottom.
Join a Session by Phone
- Log into Blackboard
- Open Course
- Click Tools (on the left-hand menu)
- Click Blackboard Collaborate Ultra
- Click session you want to join (2 shown below)
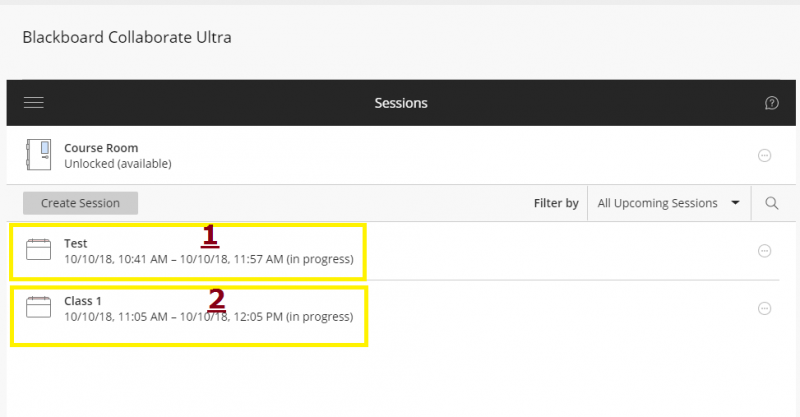
- Click the Dial-In button and follow the voice instructions. NOTE: Have session PIN ready.
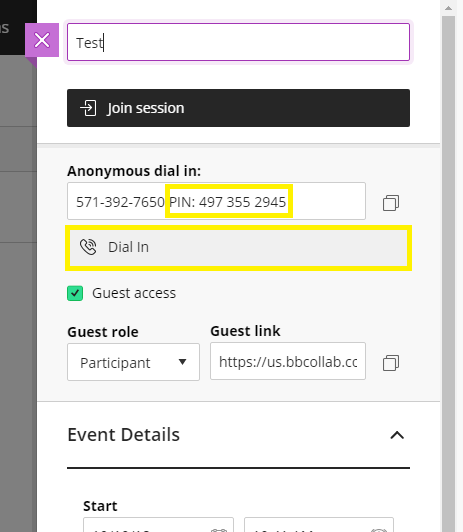
- Hangup when finished.
Join a Session by Web
- Log into Blackboard
- Open Course
- Click Tools (on the left-hand menu)
- Click Blackboard Collaborate Ultra
- Click the Join Session button
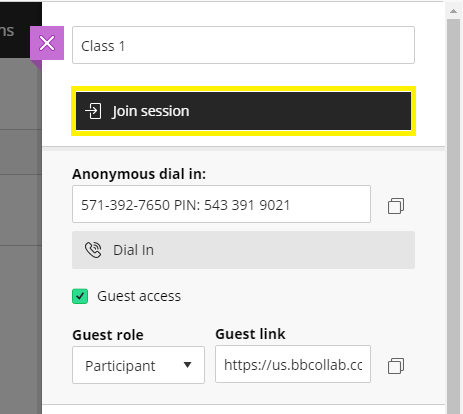
- Complete the audio and video test
- Enter room
Collaborate Class View
The main screen will show who is connected and there are three menus available that are covered below. When videos are enabled, this will show video shots of attendees instead of just their name.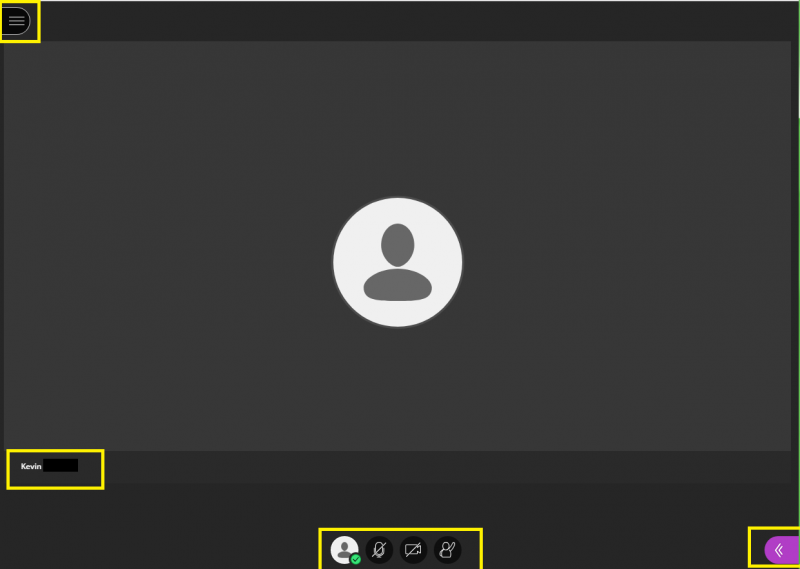
If no one is in the room yet, it will say Room Empty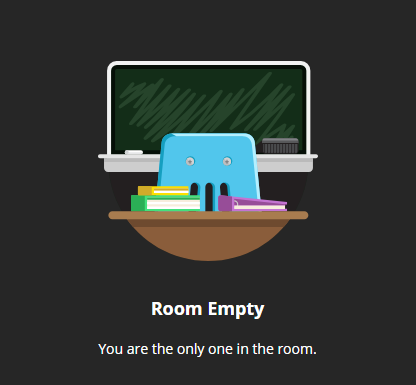
Menu 1 - Top Left-Hand
This menu allows for recording (start/stop), using the phone for audio, and reporting an issue.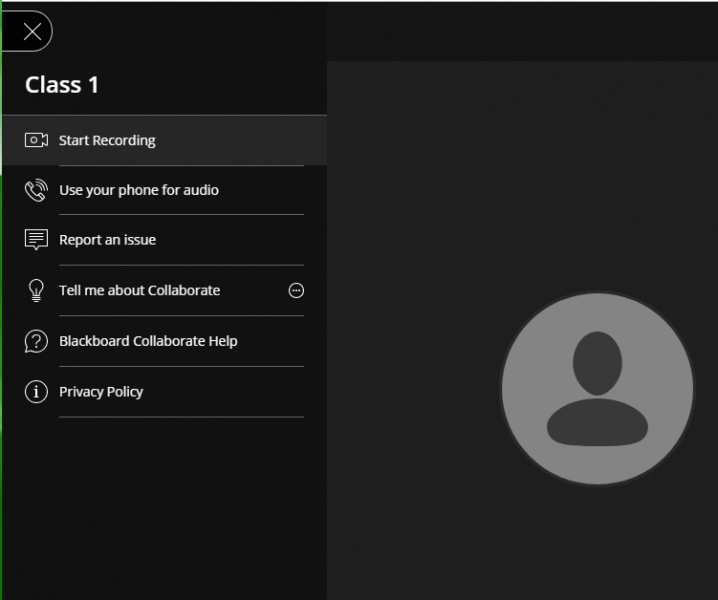
When a session is being recorded, the menu button will look like this:
Menu 2 - Bottom Center
This menu allows you to control your own settings, audio, video, and to raise your hand.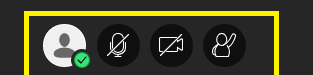
Menu 3 - Bottom Right-Hand
This menu allows users to chat with everyone or the moderator, see an attendees list, share content, and tweak session settings.
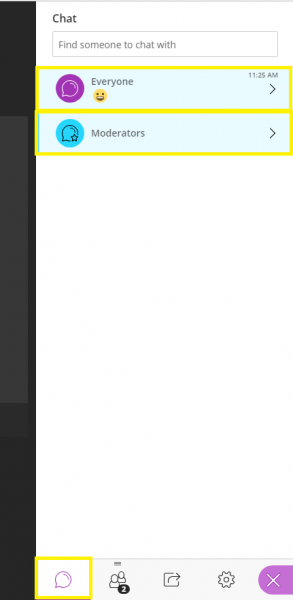
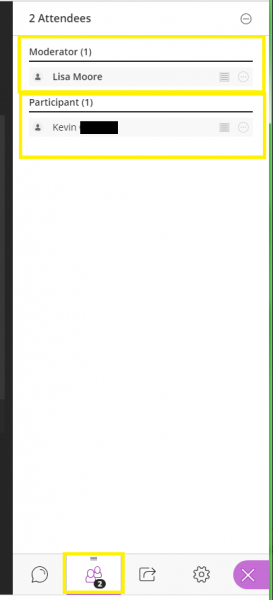
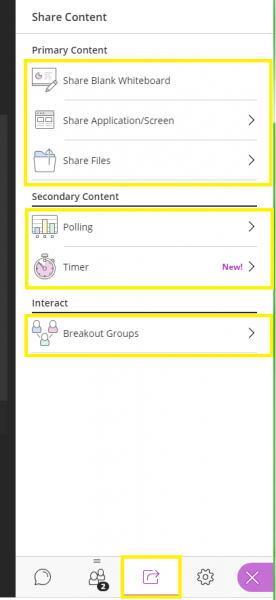
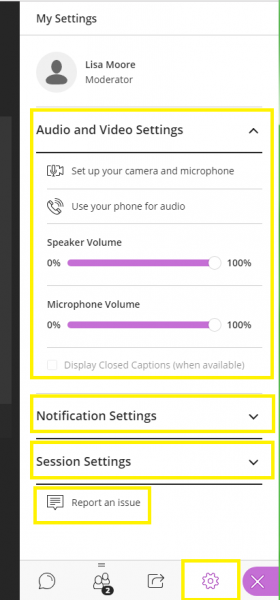
View Previous Sessions
- Go to the Blackboard Collaborate Ultra area under Tools on Blackboard
- On the main screen, click the down arrow by Filter by and choose All Previous Sessions
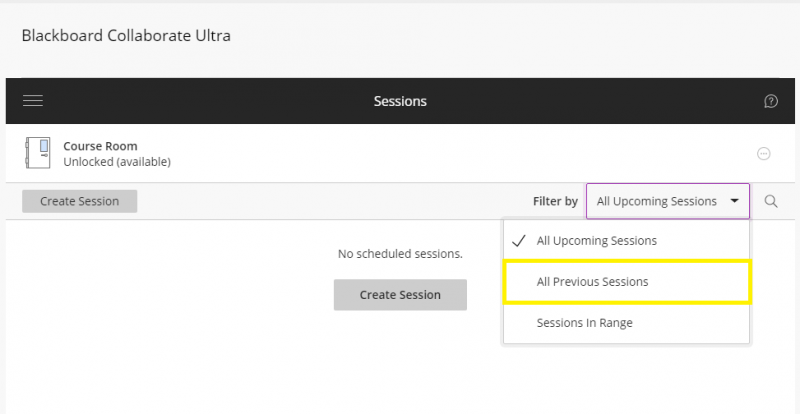
View Recorded Sessions
- Go to the Blackboard Collaborate Ultra area under Tools on Blackboard
- On the main screen, click the menu on the black bar on the left-hand side
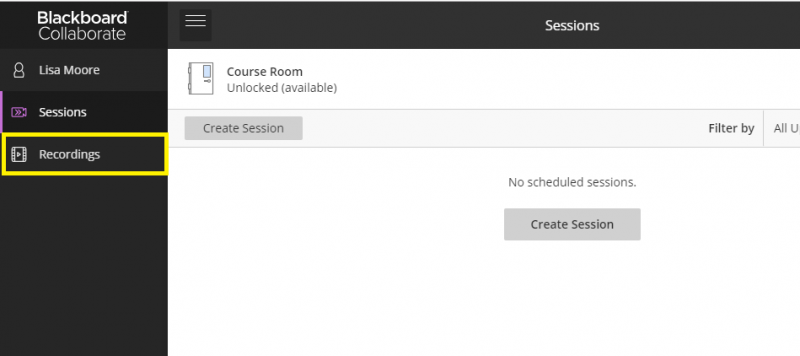
- Choose Recordings
- Click the recording you want to view and choose Watch Now
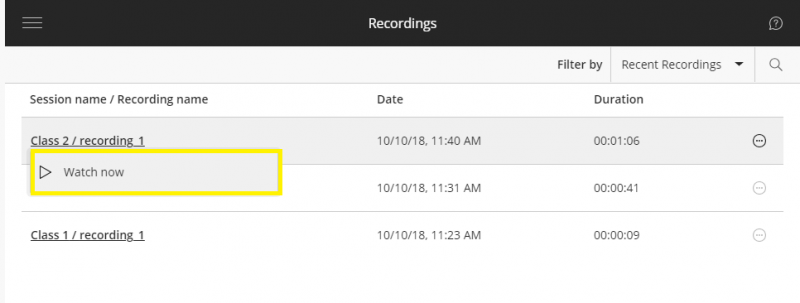
- A screen should appear like a typical video window that you can start and stop as you wish.