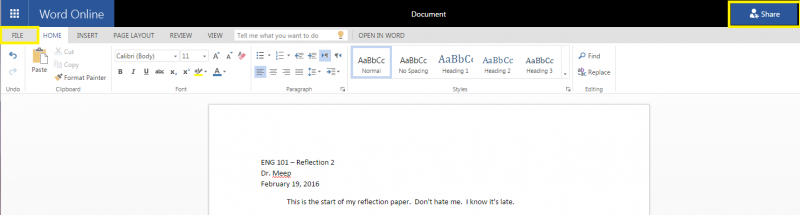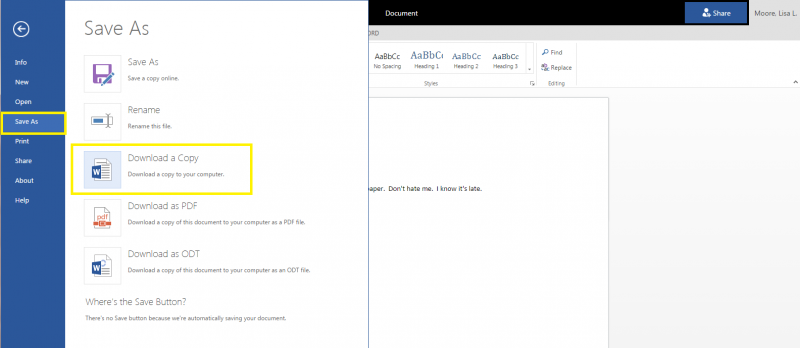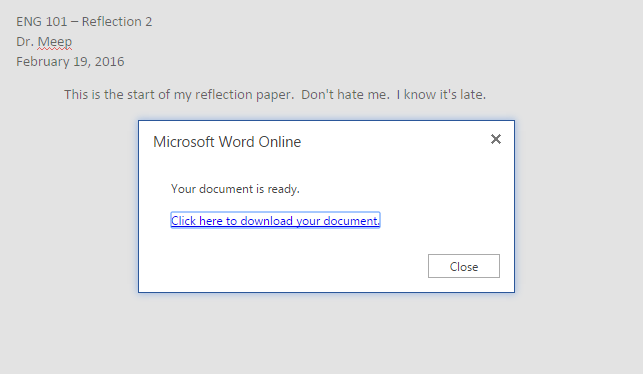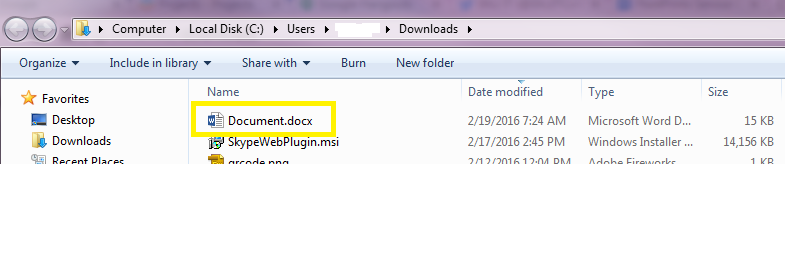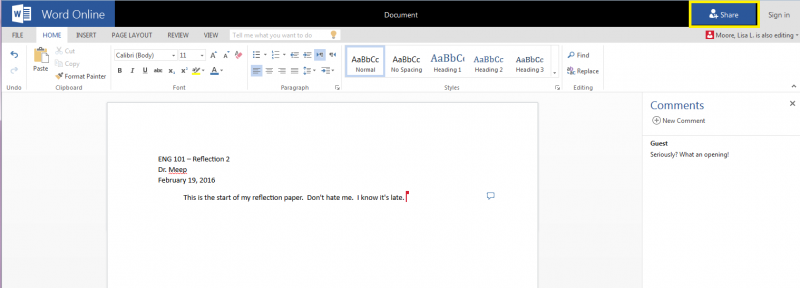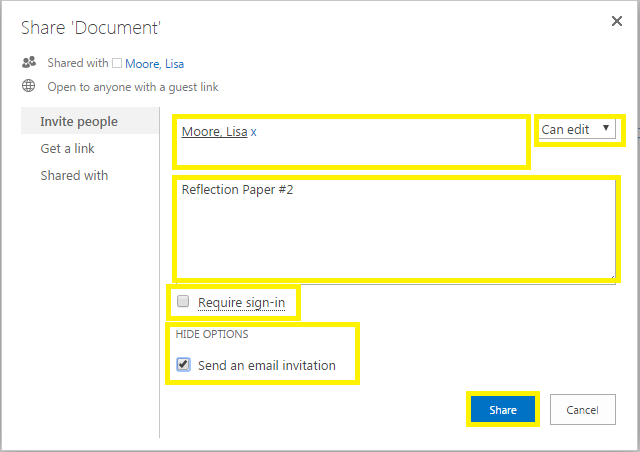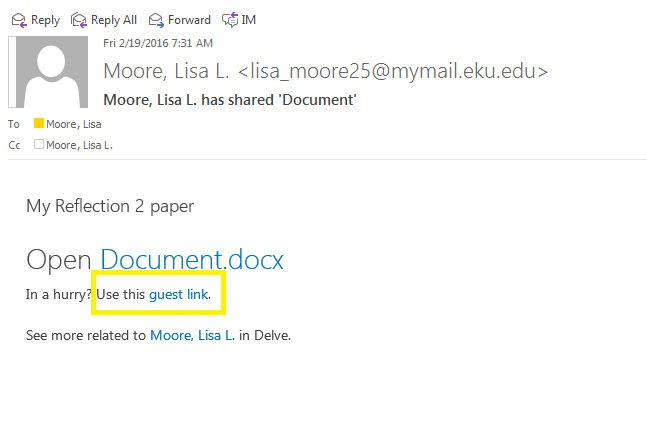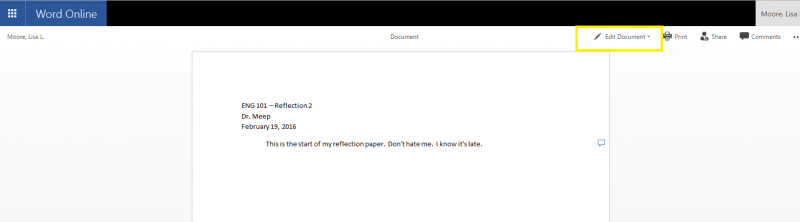Office 365 Online
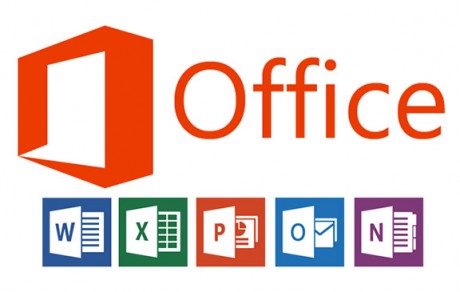
For students who use Office 365 Online for academic work at EKU. This will show you how to save documents to your personal computer and properly share with instructors.
Saving Document to Personal Computer
1. Open the Office Online app for your academic work. For example, Word Online. Type your document, saving periodically so you don't lose your work. The default 'save' location is your OneDrive. When you are finished, you can download the document to your personal computer to email to your instructor.
2. Click the 'File' link at the top.
3. Click 'Save As' then 'Download a Copy.'
4. You will see the following pop-up box. Click the 'Click here to download your document' link.
5. If prompted, choose your 'Save' location. If not prompted, the document will save in the browser's default location (e.g., Downloads folder).
6. You can now email the document as an attachment to your instructor.
Sharing a File with an Instructor
1. You can share a document online with your instructor but ONLY if you follow these instructions. NOTE: Failure to follow these steps will result in your instructor seeing an Office 365 login page and since they DO NOT have a login for this site they can't access the document!
2. When your document is finished, click the 'Share' button in the top right.
3. In the 'Share Document' dialog box, (1) type the name of the instructor, (2) be sure the 'Can edit' drop-down box is chosen, (3) give a brief description of the document, (4) UNCHECK the box before 'Require sign-in,' then click 'Show Options' and (5) be sure the box is checked before 'Send an email invitation.' Then click the 'Share' button.
4. The instructor will get an email with a 'Guest link' to click to access the document online without logging into Office 365.
5. When the instructor opens the document they will click the 'Edit document' link to make changes, add comments, etc.
6. As the student, you will see if they are editing it, and any changes/comments they make in real time.