Privilege Management for Windows (PMFW)
Installing Applications
A special malware protection mechanism has been installed on EKU laptops. That software, called Privilege Management for Windows (PMFW), provides the security of a limited-user account and the flexibility of elevating to an administrator account on demand.
Install Elevated:
Windows 11:
Right click on your downloaded .exe file
Choose “Show More Options”
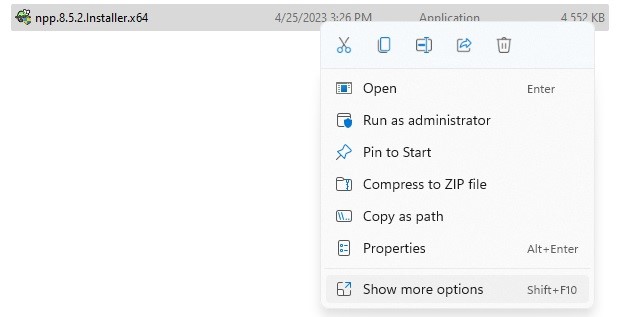
Choose “Run Elevated”
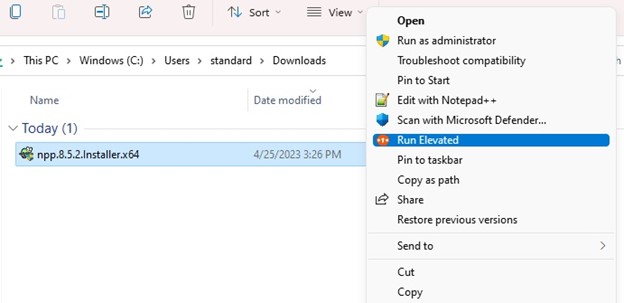
You will now get a popup for Privilege management for Windows
Please put the software’s name in the justification box and enter your password in the password box
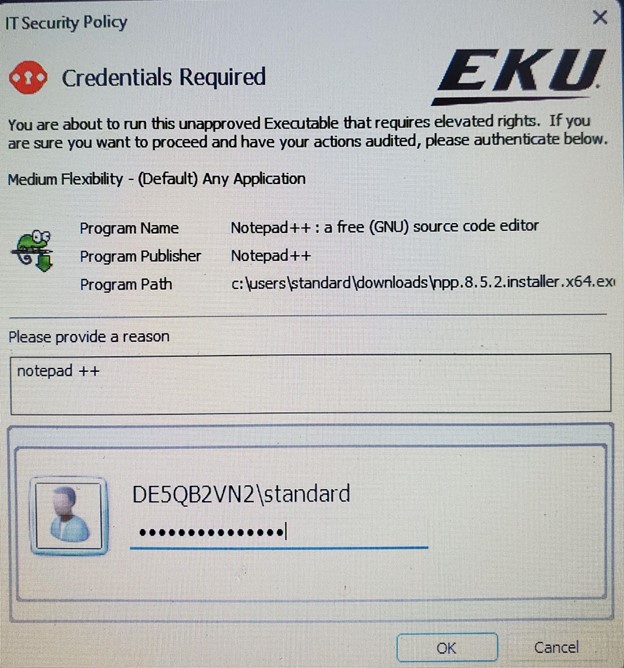
Windows 10:
Right click on your downloaded .exe file
Choose “Run Elevated”
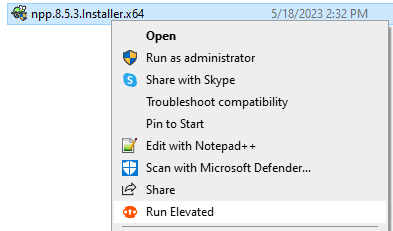
You will now get a popup for Privilege Management for Windows
Please put the software’s name in the justification box and enter your password in the password box.
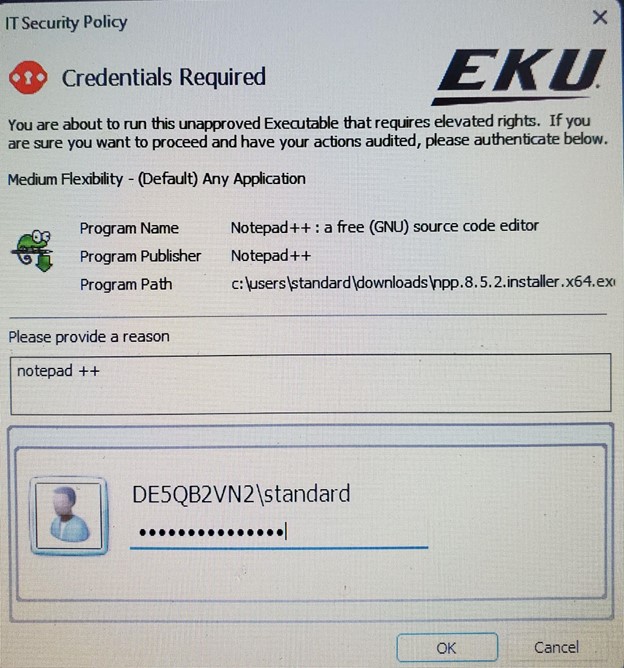
Uninstalling software:
PMFW is set up to allow most programs to be uninstalled from add/remove programs without prompt.
Managing Network Settings:
If you are on Windows 11, Go to the start menu, go to “all apps”
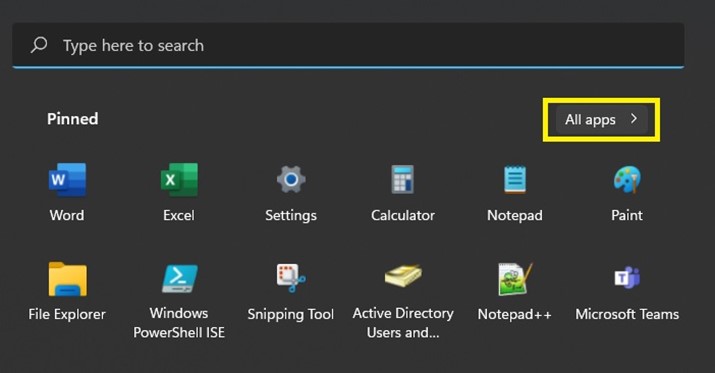
Find the folder named PMFW_TOOLS
Inside the folder, you will find the PMFW_Network_Adapter.lnk – Shortcut. Click on that and you will be able to manage network options.
If you are on Window 10, go to the Start Menu, and scroll down to the folder named PMFW_Tools.
Inside the folder, you will find the PMFW_Network_Adapter.lnk – Shortcut. Click on that and you will be able to manage network options.
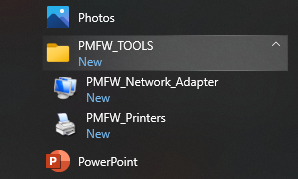
Managing Printers:
Go to the start menu, go to “all apps” and find the folder named PMFW_TOOLS
Inside the folder, you will find the PMFW_Printers.lnk. Click on that and you will be able to manage printer options.
If you are on Window 10, go to the Start Menu, and scroll down to the folder named PMFW_Tools.
Inside the folder, you will find the PMFW_Printers.lnk. Click on that and you will be able to manage printer options.