VPN & Remote Desktop Connection (PC)
To connect to VPN, be sure you have an internet connection, your PC you want to connect to your campus PC, the name of your work computer (see step 1 below), be sure your work PC on-campus is left turned on when you leave work, and you have the Microsoft Authenticator app for two-factor authentication (2FA).
Also, if you have used VPN prior to July 2021, you should uninstall the Cisco AnyConnect software before proceeding.
Step 1: While at your work PC, find the computer name.
- Click the Windows key and start typing This PC
- Right-click This PC and choose Properties
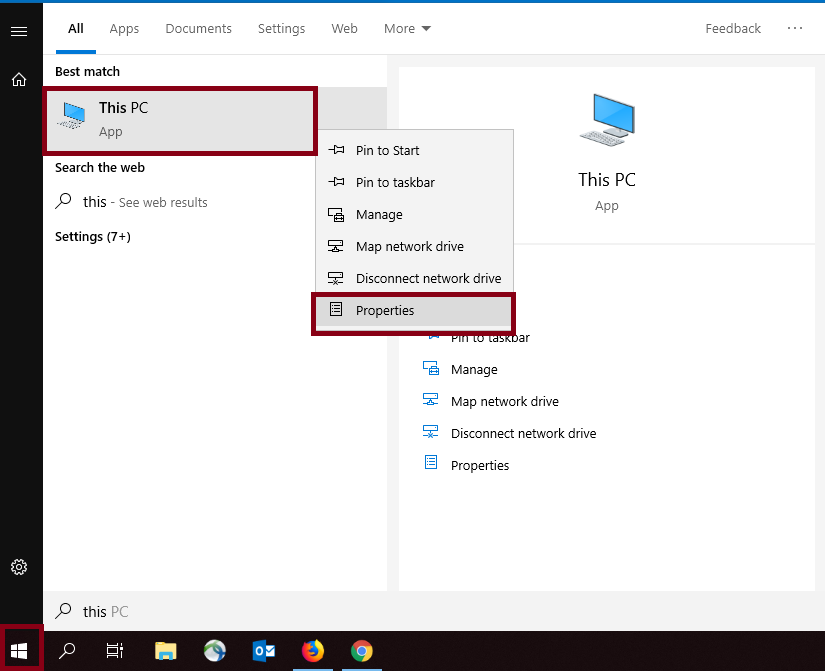
- You can find your computer name and we suggest taking a snapshot on your phone so you can easily access it at home or another location:
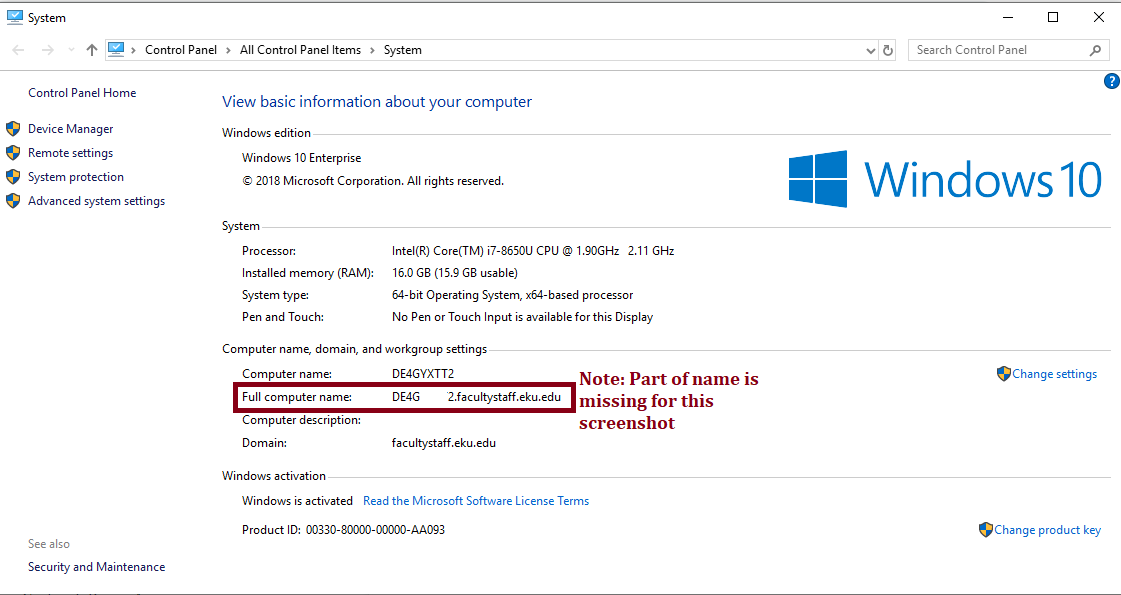
Step 2: Setup VPN Client. You must be off the EKU network (e.g., at your home) to continue with this and Step 3 below.
- Visit https://sslvpn.eku.edu. You will see a PaloAlto Networks login screen. Use your EKU AD username (usually your last name and first initial) and email password to login on this screen.
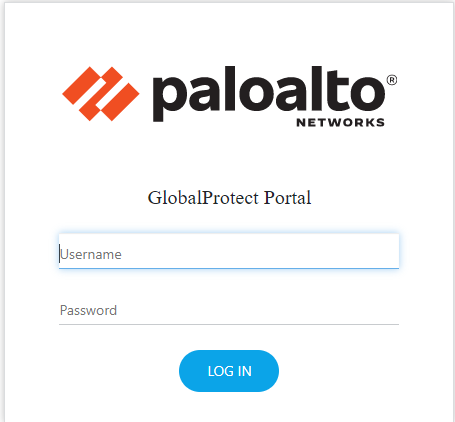
- Then you will see the GlobalProtect Portal that you will use to download your software. If you own a Windows PC, you will need to know if it is a 32- or 64-bit system first.
Click on the agent you require to start the download.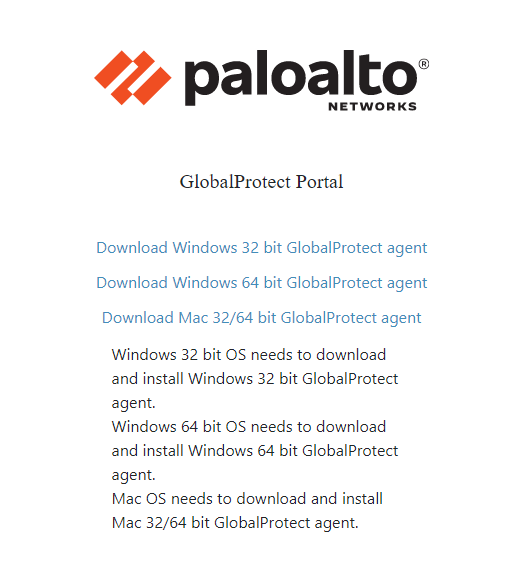
- After the software download, double-click to start the install. On Windows PCs your User Access Control (UAC) may ask permission to install. Go ahead and give it.
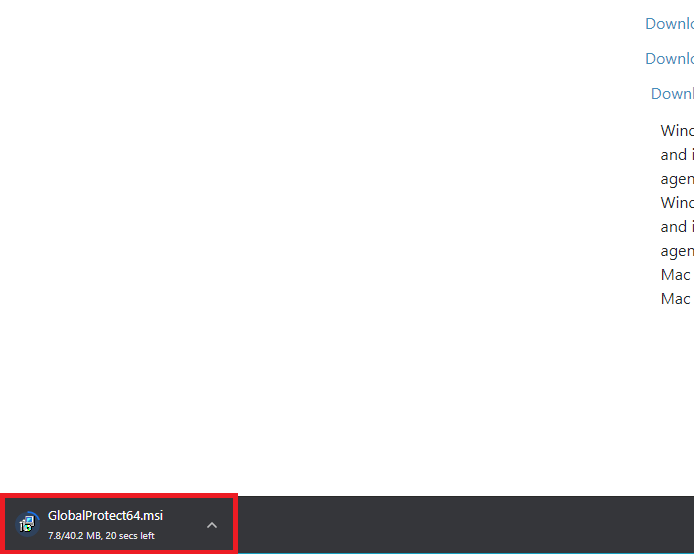
- Click the Next> button on each panel of the Setup Wizard to install the software and the Close button at the end.
- When the software is installed the Welcome to GlobalProtect box will appear. The portal address is: sslvpn.eku.edu Then click the Connect button.
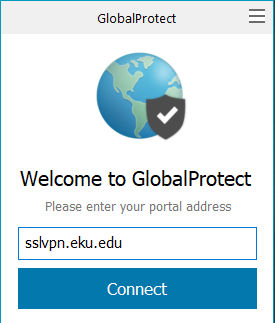
- On the Sign In screen, use the same AD credentials as the username and password. Click the Sign In button to connect.
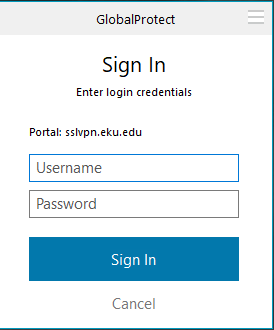
- **AT SOME POINT, TWO-FACTOR AUTHENTICATION (2FA) WILL BE ENABLED AND OCCUR AT THIS POINT**
- Once your authentication (and 2FA) occur, you will see a Connected box. To Disconnect, click that button.
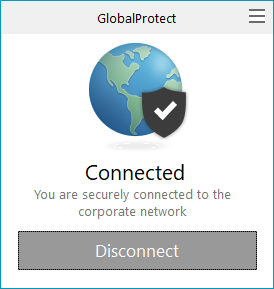
At this point,
a. You can login to university systems that require connection to the network
b. You can connect to your work PC if (1) it was left powered on and (2) you know the computer name [Step 1]
Step 3. Remote connect to your campus work PC. You must follow Step 1 and Step 2 above first or this step will not work!
- Be sure you are connected to the Cisco AnyConnect VPN Client [Step 3]
- Press the Windows key and star typing Remote Desktop Connection to open the program
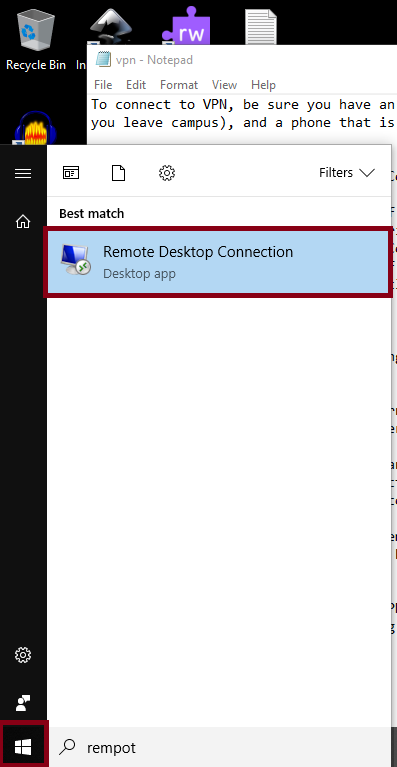
- Type in the name of your work PC [Step 1]
- Click Connect
- A Windows Security window will appear
- Enter your EKU faculty/staff username and email password [what you log into a compus PC with]
- Once connected to your computer, you can use it as usual. You will know you are connected when you see a bar at the top middle of your screen like this one:

- When you close that connection by pressing the X on the blue bar, you will se this warning screen. Just choose OK
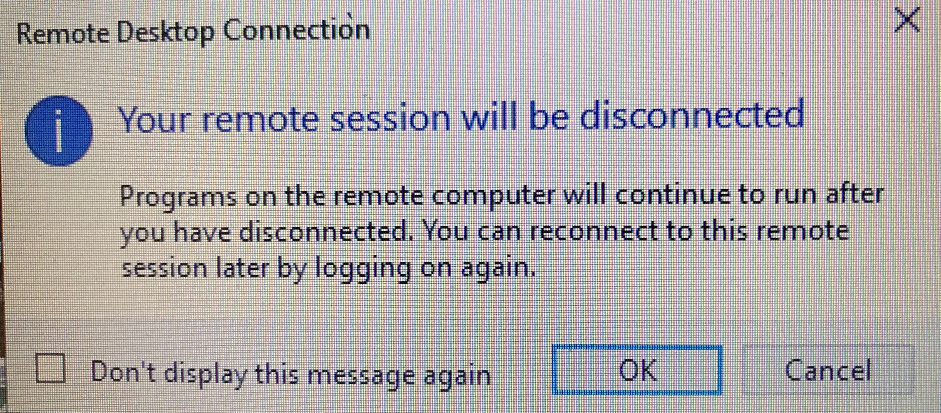
Contact Information
IT Service Desk
support@eku.edu
it.eku.edu
859-622-3000