Blackboard Email
The email tool allows you to send email to other people in your course without launching a separate email program, such as Gmail, Hotmail, or Yahoo. You can send email to individual users or to groups of users.
Access Blackboard email
- On the left-hand menu in your course, choose Tools.
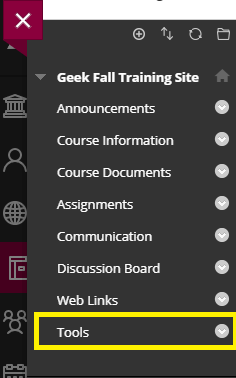
- Under the Tools menu choose Send Email. NOTE: Unless you chose to Hide Link, this option is available for everyone in the course
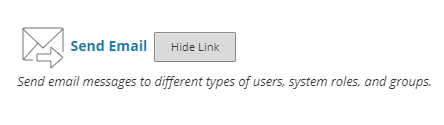
How email works in Blackboard
Blackboard keeps no record of your email, whether you send or receive it. Any email you receive from Blackboard Learn appears in your external email inbox. Keep a copy of important messages in case you need them at a later date. NOTE: Recipients of each email won't see the email addresses of other recipients.
You can send email to these users:
- All Users: All users in your course
- All Groups: All groups in your course
- All Student Users: All students in your course
- All Teaching Assistant Users: All teaching assistants in your course
- All Instructor Users: All instructors in your course
- All Observer Users: All of the observers in your course
- Select Users: Select the users from a list
- Select Groups: Select groups from a list
- Single/Select Observer users: Send email to a single observer or select observers in your course
NOTE: Recipients of each email won't see the email addresses of other recipients.
Get started with email
Blackboard Learn doesn't recognize email addresses and file names with spaces or special characters, such as ?, !, #, &, %, or $.
Remember to include a subject line so the email is sent successfully. If you leave the subject line blank, the message may not be delivered or may be marked as spam.
- Choose the person(s) you want to send email to (see email lists listed above).
- For Select Users or Select Groups, select recipients in the Available to Select Box and select the right-pointing arror to move them into the Selected box. Use the left-pointing arrow to move a user out of the recipient list. Select Invert Selection to select users whose names aren't hightlighted, and deselct users whose names are highlighted.
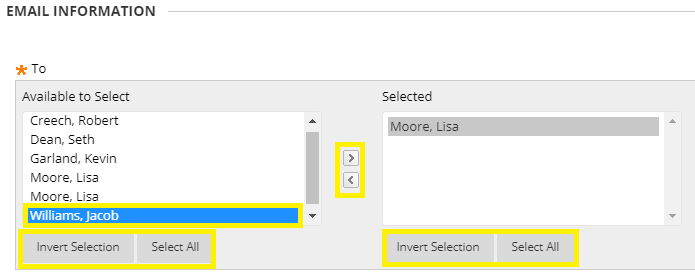
- Type your Subject. Your message won't be delivered without a subject.
- Type a Message. Note: You have many formatting tools available for the message.
- Select Attach a file to browse for a file on your computer. You can attach multiple files to your message.
- Select Submit to send the email. NOTE: If you are sending to a large group, this could take a few minutes.
Most of page content taken directly from Blackboard site with a few tweaks and images from our specific version of the software