Types of Blackboard Content
Log into EKU Blackboard site using your EKU email username and password.
On the left-hand menu, click the Courses link then click the course you want to add content to: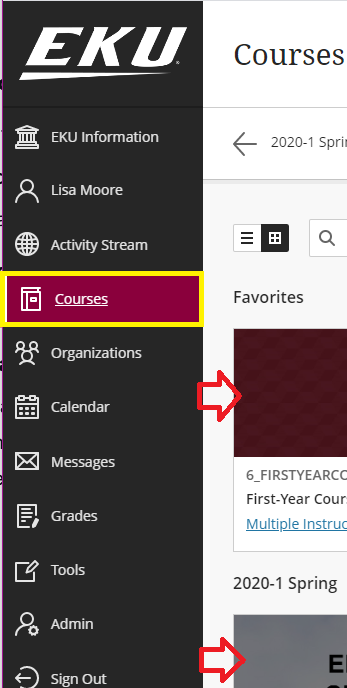
On the left-hand menu of your course, you will typically have 'Announcement,' 'Course Documents,' 'Assignments,' 'Communication,' and 'Tools' links.
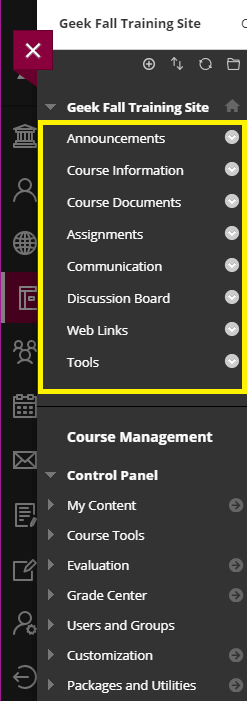
Click on the 'Course Documents' like. Then on the right, click 'Build Content':
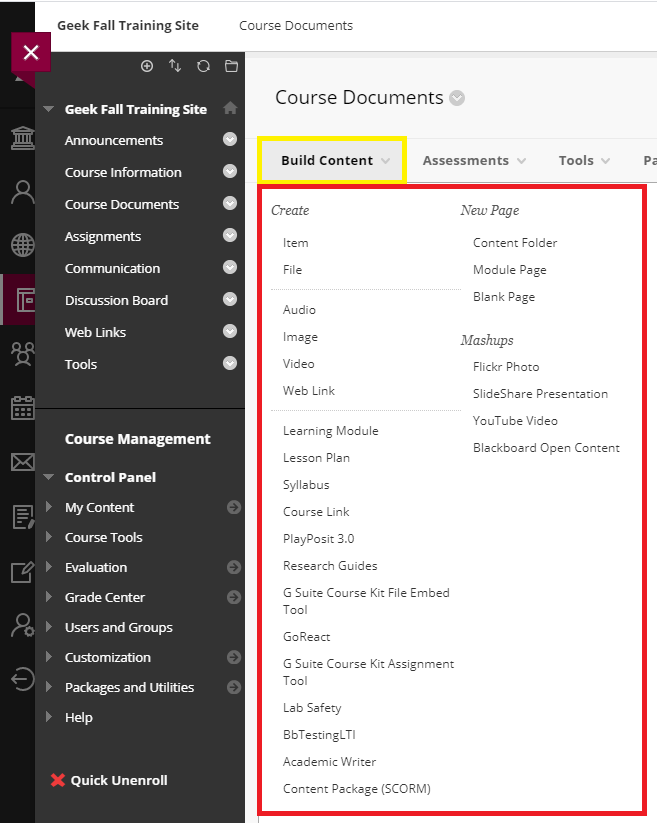
The table below from Blackboard, describes the materials you can add. Use the information to decide which content type is right for each piece of your content.
| Content Type | Description |
| Item | You can create an item to present a combination of content. You can use the functions in the editor to format text, attach files, embed multimedia, and insert equations, links, and tables. You have creative control over how your content appears and the flexibility to change the order and appearance when you want. In your course, the materials you add are all presented together in the content list. Students may need to scroll up and down to view the content and the content list. |
| File | You can create a link to a file in the content list. You can't add a description with the link, so you want to be sure to use a meaningful title. For example, include "Syllabus" in the title. You can choose whether students view the file as a page within the course or in a separate window or tab. Students need to download some file types such as Word docs to view the contents. This content type saves screen real estate and reduces the amount of scrolling. You can also create an HTML file in your course that students can open in a new browser window or tab. Or, upload a collection of files, including cascading style sheets (CSS) so that students can view them in the prescribed order and with your design. |
|
Audio Image Video |
You can upload multimedia files from your computer or browse the course's file repository: Course Files or the Content Collection. |
| Web Link | You can link to an outside website or resource. |
| Learning Module | A learning module is a content container that allows students to navigate through the content from a table of contents. You can add all types of content, such as content items, file attachments, links to websites, tests, assignments, and multimedia. |
| Lesson Plan | A lesson plan is a content container that holds the content items students need to complete a lesson. You can also add lesson profiles, instructional objectives, required materials, and more. |
| Syllabus | You can attach an existing syllabus file or build a course syllabus through a series of steps. |
| Course Link | You can create a shortcut to an item, tool, or area in your course for quick access to relevant materials. |
| Content Folder | You can organize content in folders and sub-folders. Use folders to reduce scrolling and help students find materials easily. |
| Module Page | A module page is a specialized content page that presents content in boxes, such as on a course Home Page. Students can keep track of tasks, tests, assignments, and new content created in the course. You can't add your own content to a module page. The system generates the information in each module. |
| Blank Page | You can include files, images, and text together on one page. With the editor, you have creative control over how your content appears and the flexibility to change the order and appearance when you want. Students select the title in the content list to view the content. No description appears with the title, so you want to be sure to use a meaningful title. This content type saves screen real estate and reduces the amount of scrolling. |
| Mashups | You can use mashups to browse for and add social media elements from other websites.
|
Most of page content taken directly from Blackboard site with a few tweaks and images from our specific version of the software