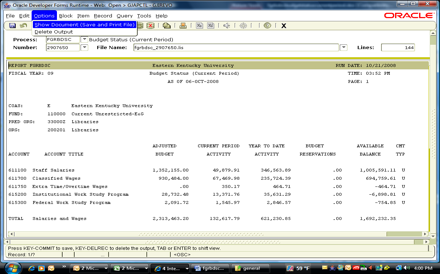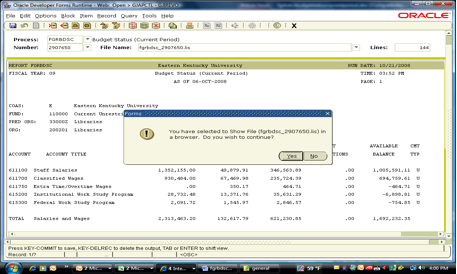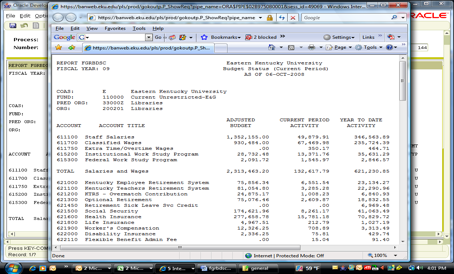Banner FGRBDSC Report
Sub totaling by revenues, salary, benefits, M&O pooled accounts. This report also displays a grant total for revenues, personnel and operating expenditure.
This report would be used for a snap shot of organizations current budget status. If more than one organization is requested in the parameter then report will provide a grand total.
Step by step instructions on how to run the Budget Status (Current Period) (FGRBDSC).
Printer Control
Printer– Enter printer name or DATABASE. (Database will allow you to view the information on the screen before printing the report).
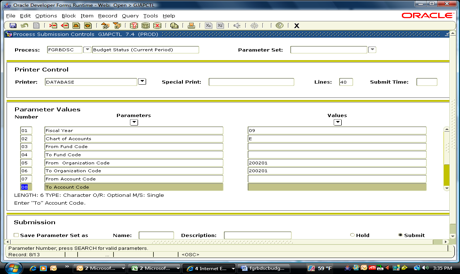
Parameter Values
Line 01 Fiscal Year – Enter 2 digits for year (example 09 = 2009)
Line 02 Chart of Accounts – Enter letter for the chart of accounts (E)astern, (F)oundation, (R)Arlington
Line 03 From Fund Code – Enter fund number (example 110000). This field can be left blank in order to capture all of the fund numbers that are associated with the org number.
Line 04 To Fund Code – Enter fund number (example 110000). This field can be left blank in order to capture all of the fund numbers that are associated with the org number. If you have a range of fund codes that you would like to see you can enter the last fund code on line 05 (example 110000-110005 enter 110005.)
Line 05 From Organization Code – Enter organization number (example 200201)
Line 06 To Organization Code – Enter organization number (example 200201). If you have a range of org code that you would like to see you can enter the last org code on line 04 (example 200201 – 200206 enter 200206.)
Line 07 From Account Code - Enter account number (example 700100). This field can be left blank in order to capture all of the account numbers that have been expensed to the org number.
Line 08 To Account Code – Enter account number (example 700100). This field can be left blank in order to capture all of the account numbers that have been expended to the org number. If you have a range of account codes that you would like to see you can enter the last account code on line 08 (example 00100 – 700300 enter 700300).
Line 09 As of Date (DD-Mon_YYYY) – Enter date that you want the report to start. (Example 31-Jul-2008)
Line 10 Include Accrual Period – To view accrual for period enter (Y)es , otherwise enter (N)o
Line 11 Print Report Totals – To view a total enter (Y)es , otherwise enter (N)o
Line 12 Print Net Totals – To view net total enter (Y)es, otherwise enter (N)o
Line 13 Commitment Type Indicator – (U)commited, (C)ommited, or Leave Blank for ALL commitment types
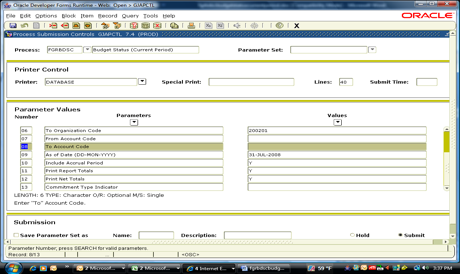
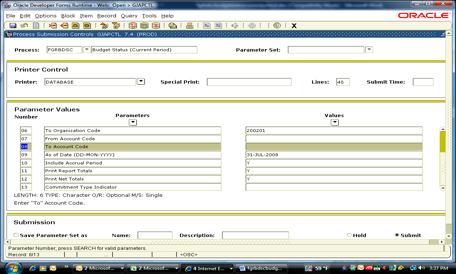
Submission
Save Parameters Set as – “Check” the box if you want your parameter information to be saved as your default. If you check the box and go to the toolbar and click “SAVE” a message will appear stating “Saving current parameter values as user level defaults”. Click on “OK”.
If you do not want your parameter information to be saved as your default, then go to the toolbar and click “SAVE”.
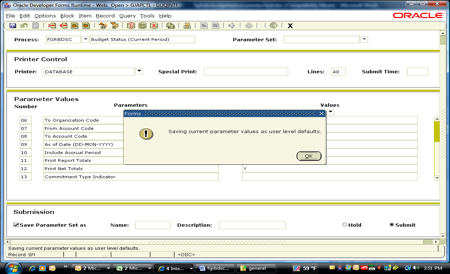
Proceed to review output if you did not print the report to a printer.
Review Output
Go to the toolbar and click on options, then click on Review Output (GJREVO)
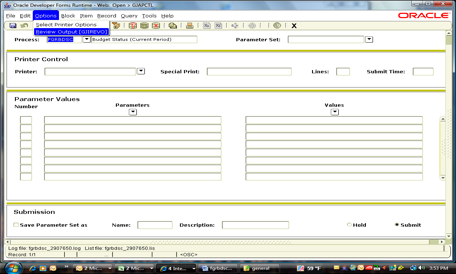
File Name: Double Click within this space.
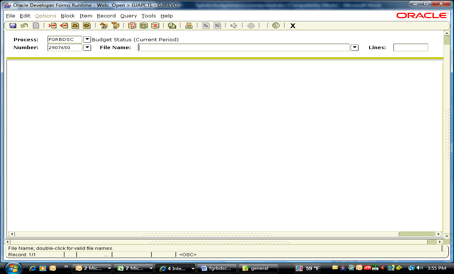
Highlight the file extension .lis and click "OK"
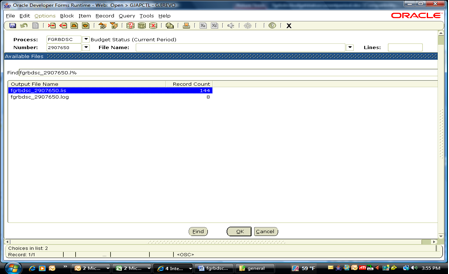
If your parameters are correct a report will appear on the screen.
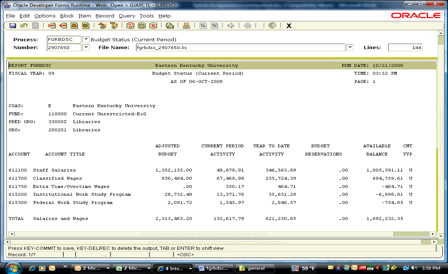
In order to print go to the toolbar select “Options”, then select “Show Document (Save & Print File)”. A message will appear “You have selected to Show File (fgrbdsc_XXXXX.lis) in Browser. Do you wish to continue?” Click “Yes”.
The report will open in a web browser and you can then click on the printer icon and your report will print to your printer.
If you have more than one organization, you will need to repeat the process for each organization in order to view the Budget Status (Current Period) Report.